Google Web Security for Enterprise Administration Guide User Manual
Page 29
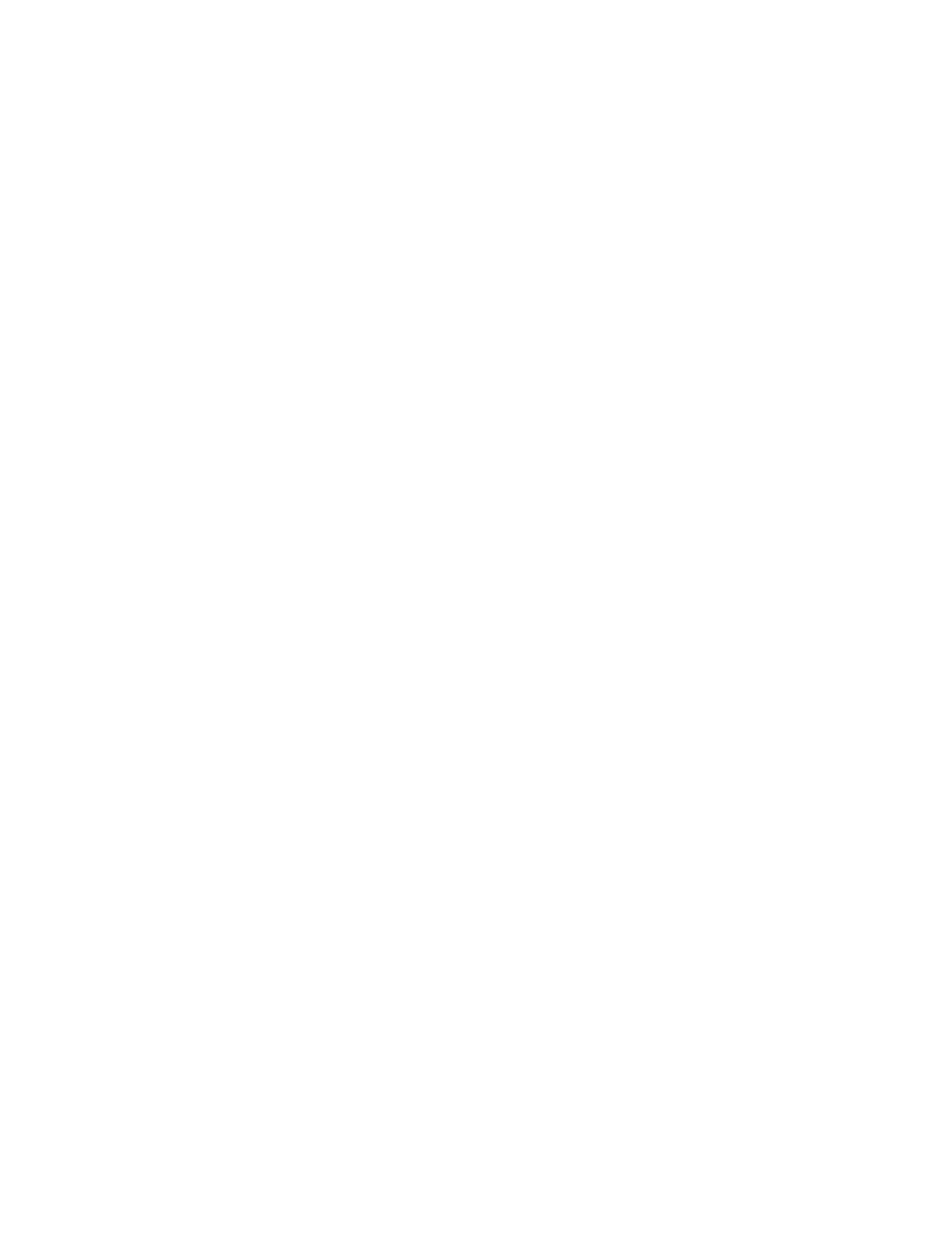
32
Google Web Security for Enterprise Administration Guide
5.
To make viewing of your listed pages easier, you can click the ‘sort
alphabetically’ button at the bottom of the text area.
6.
To recall the Domains/URL entries from the Default Filter, click the ‘Set to
Default’ link. This may be useful for quickly configuring new filters which are
typically just modifications of the Default set of filters.
7.
Once you are satisfied with the Domains/URL entries, click the ‘Save’ button
located at the bottom of the page.
8.
Clicking ‘Reset’ will reset the list back to the saved list.
To configure the Content Types you would like to filter:
1.
Verify that you have selected the particular Filter you wish to edit.
2.
Click the ‘Content Types’ tab. This will bring up the ‘Content Types’ page.
3.
Click the boxes corresponding to the content types which you want to filter on.
A check mark indicates that the Content Type will be filtered.
4.
If you wish to filter on all the available content types, then you can click the
‘Select All’ check box located in each section. This will place a check mark for
every content type in that section. A second click the ‘Select All’ check box
will allow all content types for that section. Alternatively, you can click the
‘Select All’ button at the bottom of the page to filter on all content in all
sections. Clicking on the ‘Deselect All’ button at the bottom of the page will
remove any filters in any sections of the Content Type page.
5.
If you wish to enter your own custom content types, you can type these into
the ‘Custom’ text area. The content types must be entered using the same
syntax as the following example: application/msword. Please note that all
entries must be on a separate line.
6.
You can sort your list of custom content types alphabetically by clicking on the
‘Sort alphabetically’ option directly underneath the text area.
7.
The ‘Set to Default’ button copies the settings from the Default Filter, making it
easier and quicker to configure new filters.
8.
Once you are satisfied with the content types you wish to filter on, click the
‘Save’ button located at the bottom of the screen. Clicking the ‘Cancel’ button
will return you to the previous page without saving any of the current settings.
To configure the File Types you would like to filter
1.
Verify that you have selected the particular filter you wish to edit.
2.
Click the ‘File Types’ tab on the left hand side. This will bring up the ‘File
Types’ page.
3.
Click in the boxes next to the corresponding file extensions to which you want
to filter on. A check mark indicates that the File Type will be filtered.
