Google Web Security for Enterprise Administration Guide User Manual
Page 27
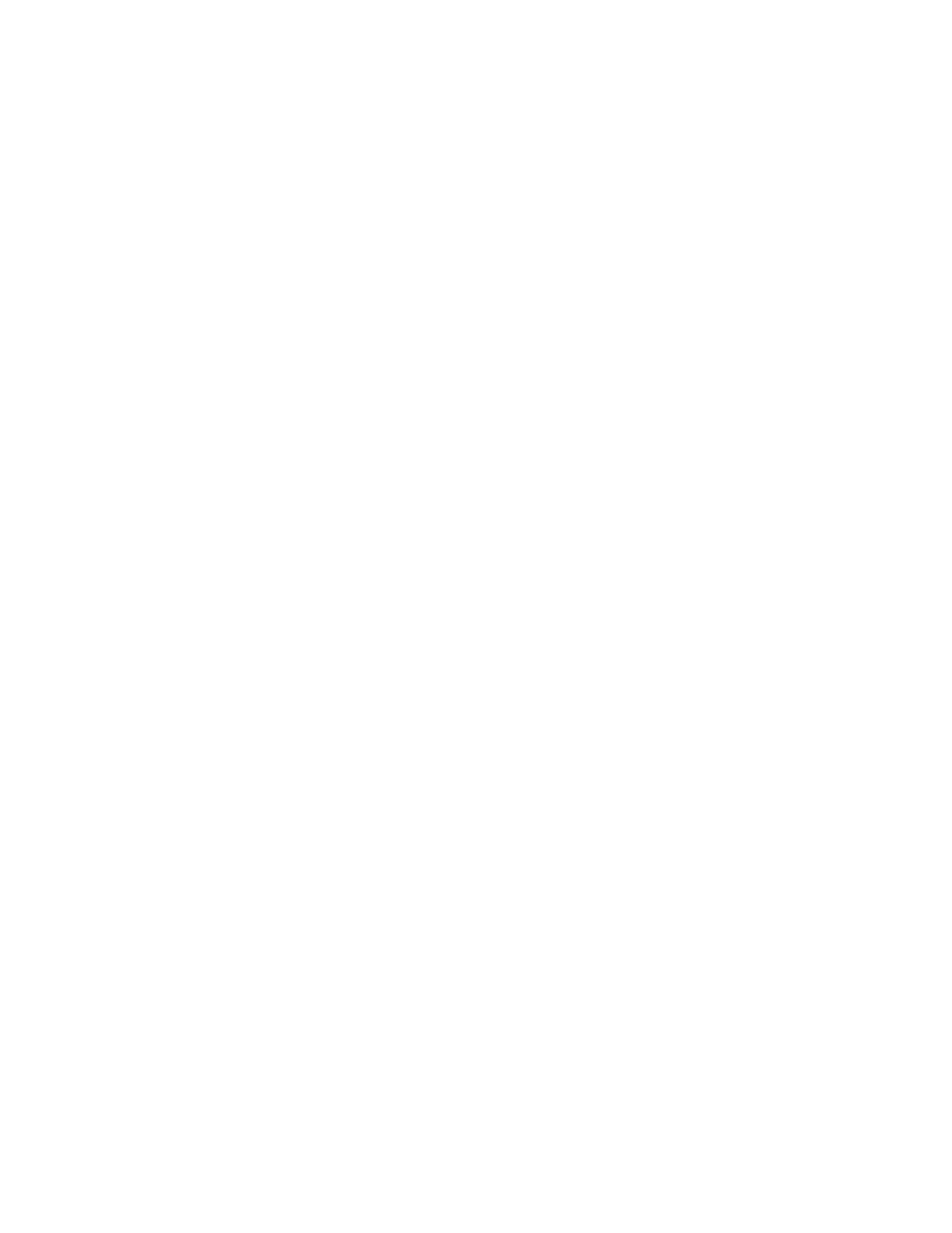
30
Google Web Security for Enterprise Administration Guide
Categories: These are presented as a selectable list of all the different categories
that a website might fall under. Through the use of categories you can quickly
select a wide range of websites simply by clicking on a check box next to each
category you wish to include in your rule.
Domains/URL: this is a list of websites in relation to the particular policy rule
which contains them. A common use for this is to create a global allowed list and
a global blocked list.
Content Types: These relate to the content that is specified in the header of the
HTTP request. A normal Web page will usually have a content type of ‘text/html’;
this is also known as a MIME type (Multipurpose Internet Mail Extension). Another
example of the many different MIME types is ‘application/PDF’; when a Web
browser sees this, it will try to start up a suitable application in order to display a
PDF file. Common MIME types are listed in this section, and you can also add
your own custom types.
File Types: These relate to all the various types of files which a user might try to
download via links in a Web page, each one distinguished by its file extension.
For example, a file with the ‘.exe’ extension is a Microsoft Windows executable
file, or a file with a ‘.mp3’ extension is an encoded sound file. So if you chose to
block all files with an ‘.exe’ extension, then if a user tried to go to the following
URL: http://www.games.com/arcade/invaders.exe they would receive a message
saying that the requested file has been blocked. A further check is also made on
the ‘Content Disposition’ header if this is present in the response. Common file
extensions are listed in this section, and you can also add your own custom
extensions.
Exceptions: Any website on this list will cause the rule to fall through to the next
rule on the list.
To create a new Filter:
1.
Click the ‘Web Filtering’ service tab on the main navigation bar at the top of
the screen.
2.
Under the Management sub-service dropdown, click the ‘Filter’. This will
bring up the ‘Manage Filter’ screen.
3.
The main ‘Manage Filters’ page presents you with a listing of all your current
filters. To create a new filter, click the ‘Create a Filter’ tab.
4.
Enter the name of the new filter in the box ‘Filter Name’ text field.
5.
Edit each one of the Web filtering components, then click the ‘Save’ button at
the lower right-hand corner. You will then see your new filter added to the ‘List
of filters’.
6.
The name of the new Filter will now appear in the Filters page.
To edit or view a Filter:
1.
Click the ‘Web Filtering’ service tab on the main navigation bar at the top of
the screen.
