Mail – Apple iPod touch iOS 2.0 User Manual
Page 98
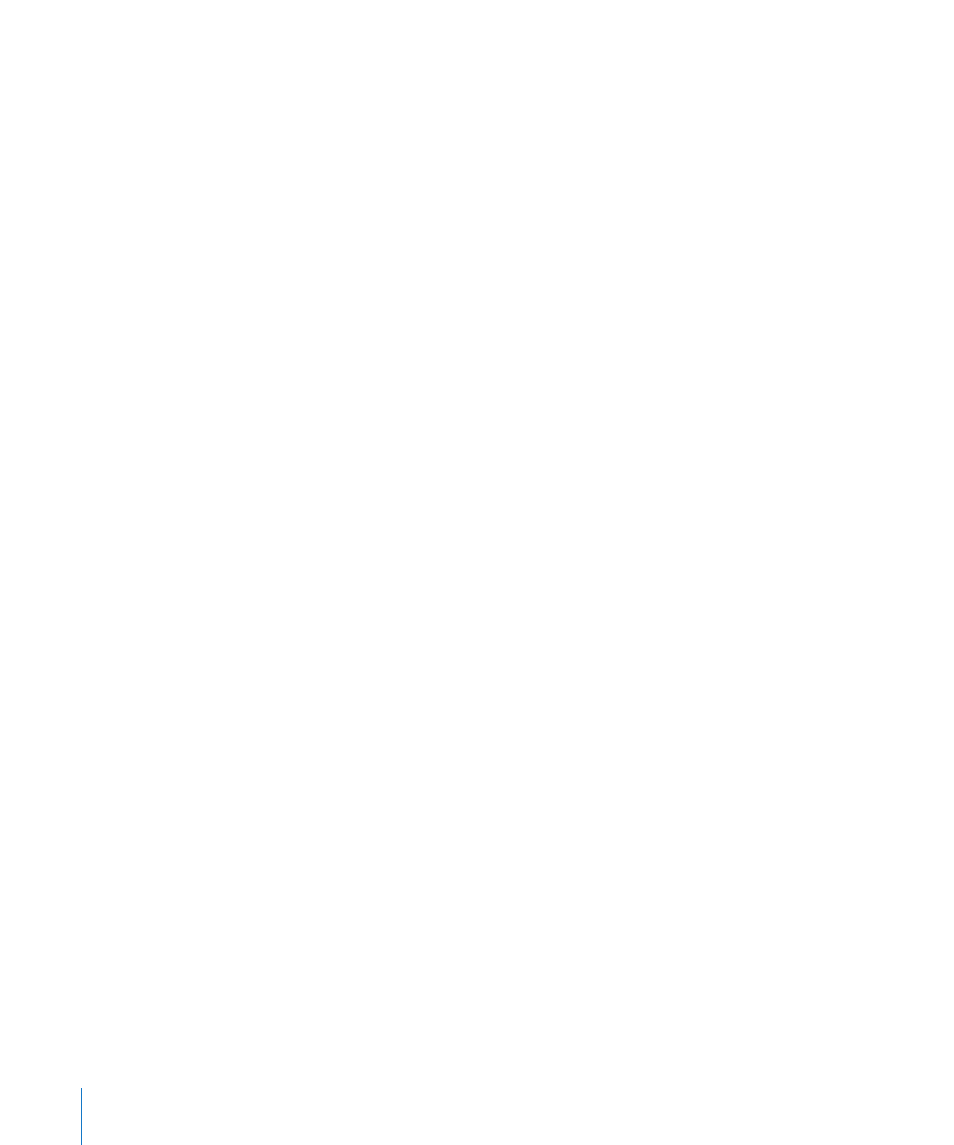
Adjust advanced settings: Choose “Mail, Contacts, Calendars,” choose an account,
then do one of the following:
Â
To set whether drafts, sent messages, and deleted messages are stored on iPod touch or
remotely on your email server (IMAP accounts only), tap Advanced and choose Drafts
Mailbox, Sent Mailbox, or Deleted Mailbox.
If you store messages on iPod touch, you can see them even when iPod touch isn’t
connected to the Internet.
Â
To set how long before messages are removed permanently from Mail on iPod touch, tap
Advanced and tap Remove, then choose a time: Never, or after one day, one week, or
one month.
Â
To adjust email server settings, tap Host Name, User Name, or Password under
Incoming Mail Server or Outgoing Mail Server. Ask your network administrator or
Internet service provider for the correct settings.
Â
To adjust SSL and password settings, tap Advanced. Ask your network administrator or
Internet service provider for the correct settings.
Delete an account from iPod touch: Choose “Mail, Contacts, Calendars,” choose an
account, then scroll down and tap Delete Account.
Deleting an account means you can no longer access the account with your
iPod touch. All email and the contacts, calendar, and bookmark information synced
with the account are removed from iPod touch. However, deleting an account doesn’t
remove the account or information associated with the account from your computer.
The Mail settings, except where noted, apply to all accounts you have set up on
iPod touch.
Set the number of messages shown on iPod touch: Choose “Mail, Contacts,
Calendars” > Show, then choose a setting.
For Microsoft Exchange accounts, choose how many days of mail you want to
download. For all other accounts, choose to see the most recent 25, 50, 75,100, or 200
messages. To download additional messages when you’re in Mail, scroll to the bottom
of your inbox and tap “Download … more.”
Set how many lines of each message are previewed in the message list: Choose
“Mail, Contacts, Calendars” > Preview, then choose a setting.
You can choose to see up to five lines of each message. That way, you can scan a list of
messages in a mailbox and get an idea of what each message is about.
Set a minimum font size for messages: Choose “Mail, Contacts, Calendars” > Minimum
Font Size, then choose Small, Medium, Large, Extra Large, or Giant.
98
Chapter 7
Settings
