Organizing email – Apple iPod touch iOS 2.0 User Manual
Page 69
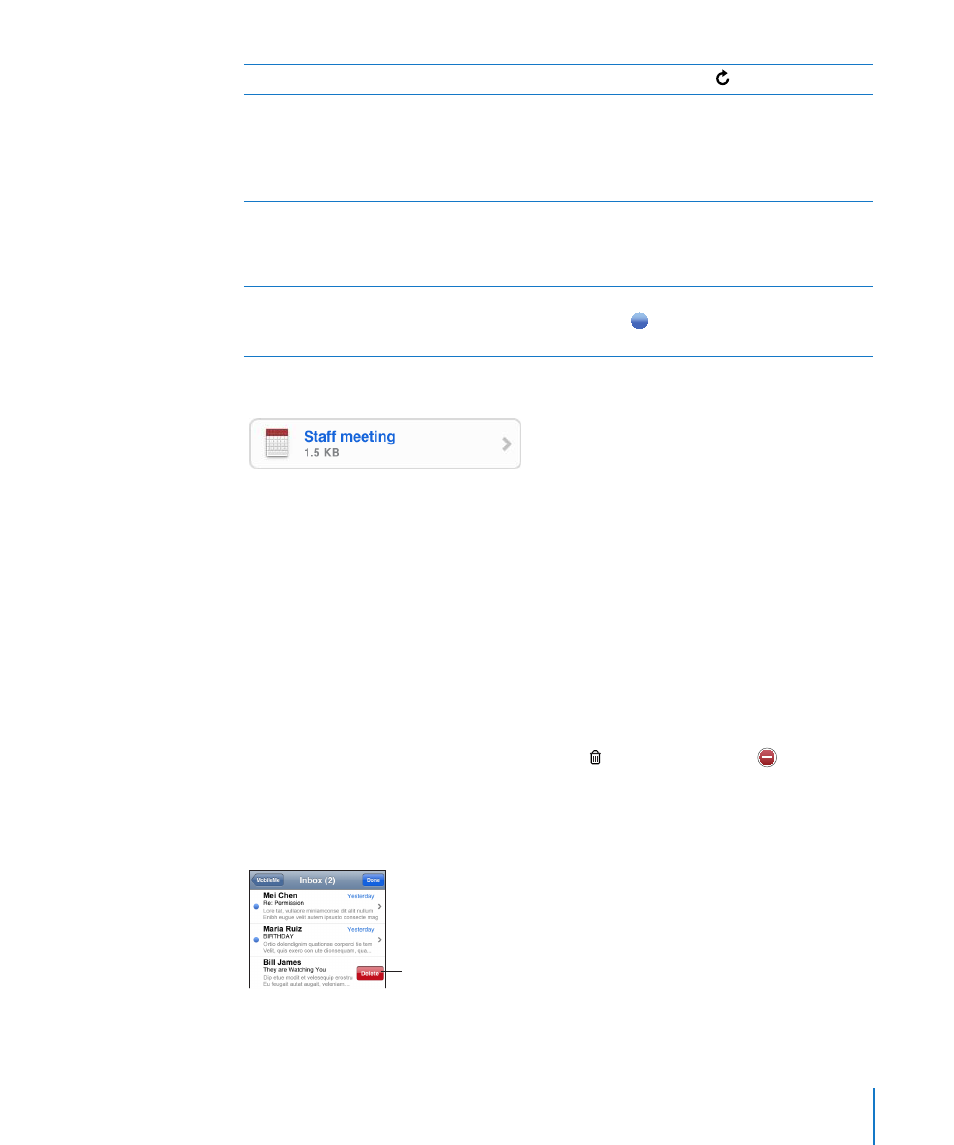
Chapter 6
More Applications
69
Check for new messages
Choose a mailbox or tap at any time.
See all the recipients of a message
Tap Details.
Tap a name or email address to see the recipient’s
contact information. Then tap an email address,
or text message to contact the person. Tap Hide
to hide the recipients.
Add an email recipient to your contacts list
Tap the message and, if necessary, tap Details
to see the recipients. Then tap a name or email
address and tap Create New Contact or “Add to
Existing Contact.”
Mark a message as unread
Open the message and tap “Mark as Unread.”
A blue dot appears next to the message in the
mailbox list until you open it again.
Open a meeting invitation: Tap the invitation.
You can get contact information for the organizer and other attendees, set an alert,
add notes to the event, and add comments that are included in your response emailed
to the organizer. You can accept, tentatively accept, or decline the invitation. See
“Responding to Meeting Invitations” on page 62.
Turn “Push” on or off: In Settings, choose Fetch New Data, then tap Push. See “Fetch
New Data” on page 89.
Organizing Email
You can delete messages one at a time, or select a group to delete all at once. You can
also move messages from one mailbox or folder to another.
Delete a message: Open the message and tap . Or tap Edit, then tap next to the
message.
You can also delete a message directly from the mailbox message list by swiping left
or right over the message title, then tapping Delete.
To show the Delete button, swipe
left or right over the message.
