Fetch new data, 89 vpn 89 fetch new data – Apple iPod touch iOS 2.0 User Manual
Page 89
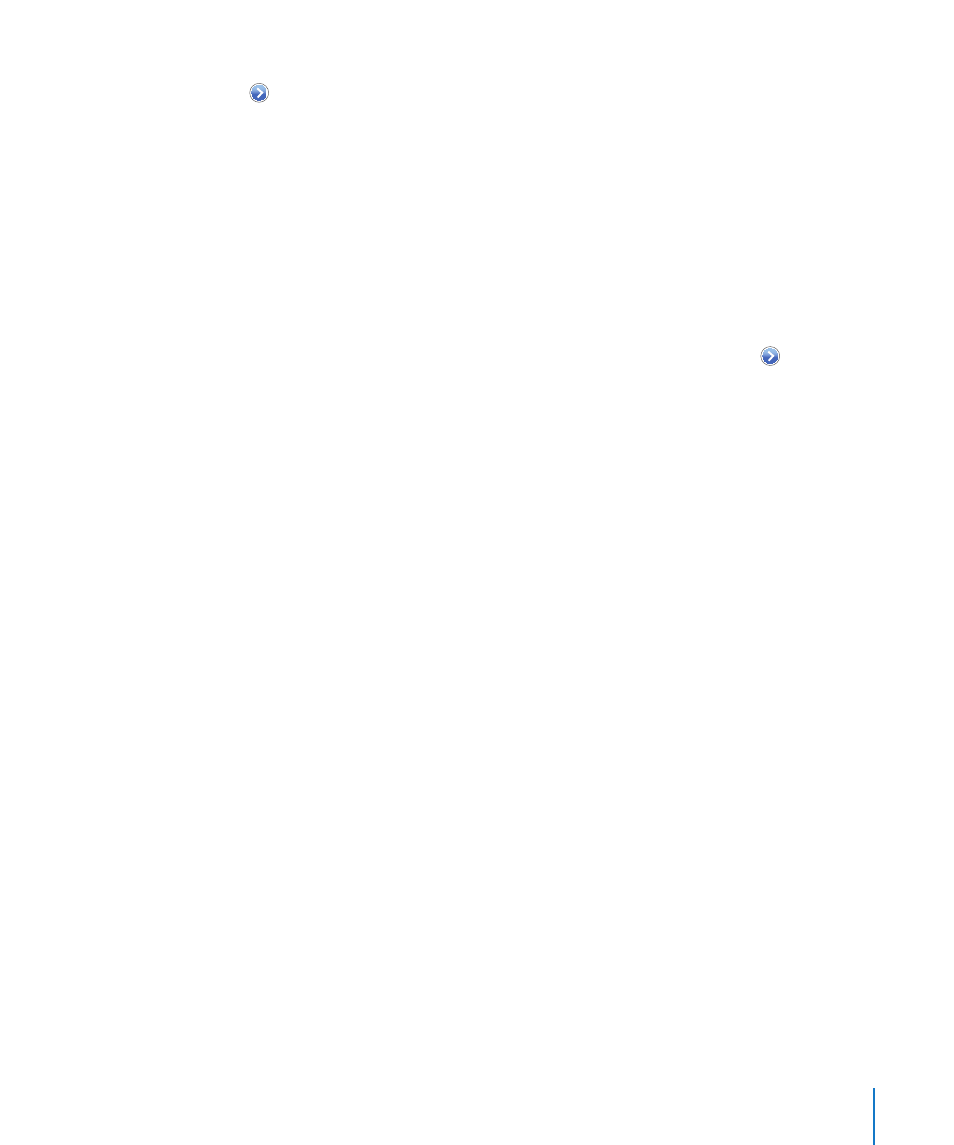
Chapter 7
Settings
89
Forget a network, so iPod touch doesn’t join it automatically: Choose Wi-Fi and tap
next to a network you’ve joined before. Then tap “Forget this Network.”
Join a closed Wi-Fi network: To join a Wi-Fi network that isn’t shown in the list of
scanned networks, choose Wi-Fi > Other and enter the network name. If the network
requires a password, tap Security, tap the type of security the network uses, and enter
the password.
You must already know the network name, password, and security type to connect to
a closed network.
Some Wi-Fi networks may require you to enter or adjust additional settings, such as a
client ID or static IP address. Ask the network administrator which settings to use.
Adjust settings to connect to a Wi-Fi network: Choose Wi-Fi, then tap next to a
network.
VPN
This setting appears when you have VPN configured on iPod touch, allowing you to
turn VPN on or off. See “Network” on page 91.
Fetch New Data
This setting lets you turn Push on or off for MobileMe, Microsoft Exchange, Yahoo!
Mail, and any other “push” accounts you have configured on iPod touch. Push accounts
automatically deliver new information to your computer or iPod touch when new
information appears on the server. You might want to turn Push off to suspend
delivery of email and other information, or to conserve battery life.
When Push is off or for accounts that do not support push, data can still be “fetched”—
that is, iPod touch can check with the server and see if new information is available.
Use the Fetch New Data setting to determine how often data is requested. For optimal
battery life, don’t fetch too frequently.
Turn Push on: Tap Fetch New Data, then tap to turn Push on.
Set the interval to fetch data: Tap Fetch New Data, then tap how often you want to
fetch data for all accounts.
To conserve battery life, fetch less frequently.
For information on adjusting advanced account settings, see “Accounts” on page 97.
