Keep bookmarks, Share what you discover, Fill in forms – Apple iPod touch iOS 7.1 User Manual
Page 48: Fill, In forms
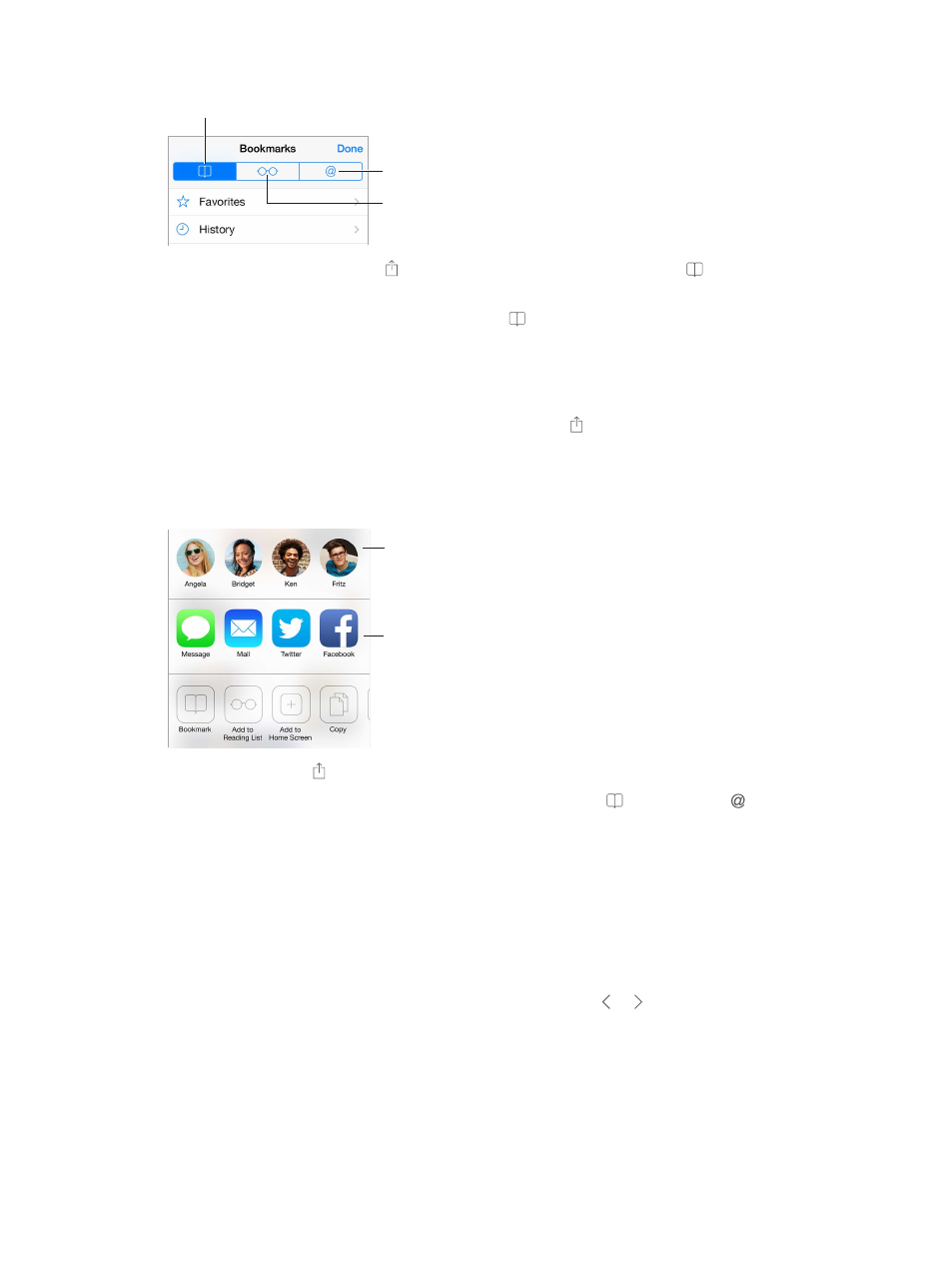
Chapter 7
Safari
48
Keep bookmarks
Bookmarks
Bookmarks
Reading list
Reading list
Shared links
Shared links
Bookmark the current page. Tap , then tap Bookmark. To revisit the page, tap , then tap
the bookmark.
Get organized. To create a folder for bookmarks, tap , then tap Edit.
Choose which favorites appear when you tap the search field. Go to Settings > Safari > Favorites.
Bookmarks bar on your Mac? Turn on Safari in Settings > iCloud if you want items from the
bookmarks bar in Safari on your Mac to appear in Favorites on iPod touch.
Save an icon for the current page on your Home screen. Tap , then tap Add to Home Screen.
The icon appears only on the device where you create it.
Share what you discover
Tap to share
with a nearby
friend using
AirDrop.
Tap to share
with a nearby
friend using
AirDrop.
Share using
the usual
methods.
Share using
the usual
methods.
Spread the news. Tap .
See who’s tweeting what. Log in to Twitter on iPod touch, then tap and look under to see
links tweeted by your friends.
Fill in forms
Whether you’re logging in to a website, signing up for a service, or making a purchase, you can
fill in a web form using the onscreen keyboard or have Safari fill it in for you using AutoFill.
Tired of always having to log in? When you’re asked if you want to save the password for the
site, tap Yes. The next time you visit, your user name and password will be filled in for you.
Fill in a form. Tap any field to bring up the onscreen keyboard. Tap or above the keyboard to
move from field to field.
Fill it in automatically. Go to Settings > Safari > Passwords & Autofill and turn on Use Contact
Info. Then, tap AutoFill above the onscreen keyboard when you’re filling in the form. Not all
websites support AutoFill.
