Use activation keys, Data synchronisation, Create a synchronisation profile – Nokia E51 User Manual
Page 39: Select applications to synchronise, Synchronisation connection settings, Download, Select catalogs, folders, and items, Download! settings, Software updates
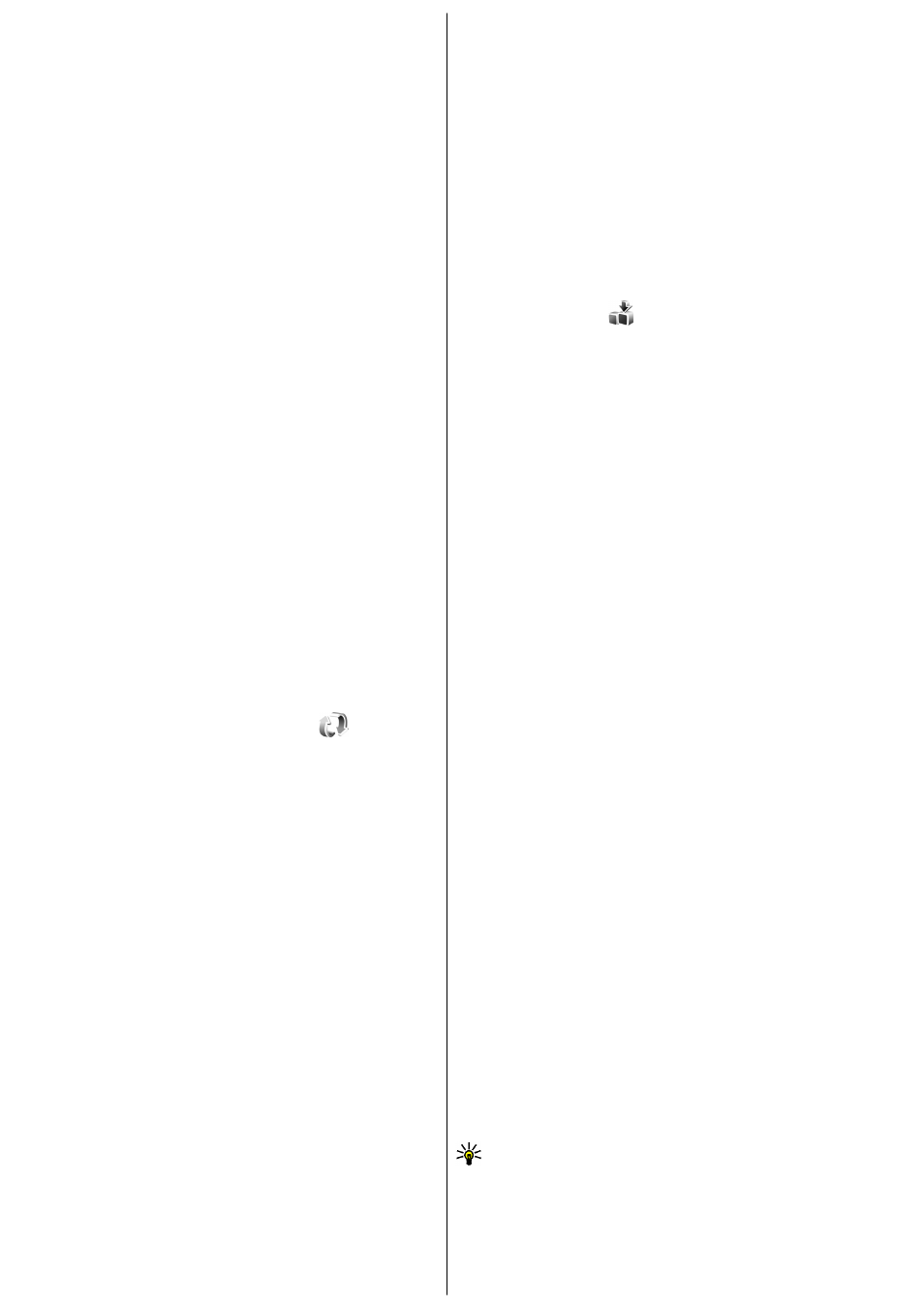
rewind, fast-forward, or pause the track, but once you stop it, you have used
one of the instances allowed.
Use activation keys
Digital rights management (DRM) protected content comes with an
associated activation key that defines your rights to use the content.
If your device has OMA DRM protected content, to back up both the activation
keys and the content, use the backup feature of Nokia PC Suite. Other transfer
methods may not transfer the activation keys which need to be restored with
the content for you to be able to continue the use of OMA DRM protected
content after the device memory is formatted. You may also need to restore
the activation keys in case the files on your device get corrupted.
If your device has WMDRM protected content, both the activation keys and
the content will be lost if the device memory is formatted. You may also lose
the activation keys and the content in case the files on your device get
corrupted. Losing the activation keys or the content may limit your ability to
use the same content on your device again. For more information, contact
your service provider.
Some activation keys may be connected to a specific SIM card, and the
protected content can be accessed only if the SIM card is inserted in the
device.
To view your activation keys by type, select
Valid keys
,
Invalid keys
, or
Not
in use
.
To view the key details, select
Options
>
Key details
.
The following details are displayed for each media file:
•
Status
— The status is
Activation key is valid
,
Activation key
expired
, or
Activation key not yet valid
.
•
Content sending
—
Allowed
means that you can send the file to another
device.
Not allowed
means that you cannot send the file to another
device.
•
Content in phone
—
Yes
means that the file is in the device and the path
of the file is displayed.
No
means that the related file is not currently in
the device.
To activate a key, go to the Activation keys main view, and select
Invalid
keys
>
Options
>
Get activation key
. Establish a network connection at
the prompt, and you are directed to a web site where you can purchase rights
to the media.
To remove file rights, open the valid keys tab or the keys not in use tab, scroll
to the desired file, and select
Options
>
Delete
. If there are several rights
related to the same media file, all the rights are deleted.
The group key view displays all of the files related to a group right. If you
have downloaded multiple media files with the same rights, they are all
displayed in this view. You can open the group view from either the valid
keys or invalid keys tabs. To access these files, open the group rights folder.
Data synchronisation
Select
Menu
>
Tools
>
Sync
.
With Sync, you can synchronise your contacts, calendar entries, notes, or
mailboxes with corresponding applications on a compatible computer or
remote internet server. Your synchronisation settings are saved in a
synchronisation profile. The Sync application uses SyncML technology for
remote synchronisation. For information on SyncML compatibility, contact
the supplier of the applications with which you want to synchronise your
device.
You may receive the synchronisation settings as a message from your service
provider. The available applications you can synchronise may vary. Contact
your service provider for more information.
Create a synchronisation profile
There is a Nokia PC Suite synchronisation profile available in your device. You
do not need to edit it if you synchronise your device with a computer using
Nokia PC Suite.
To create a new profile, select
Options
>
New sync profile
and assign a
name for the profile, select the applications to synchronise with the profile,
and specify the needed connection settings. Contact your service provider
for details.
Select applications to synchronise
1. To select the applications to synchronise with a synchronisation profile,
select
Options
>
Edit sync profile
>
Applications
.
2. Select the desired application, and select
Include in sync
>
Yes
.
3. Specify the
Remote database
and
Synchronisation type
settings.
Synchronisation connection settings
To define the connection settings of a new profile, select
New sync
profile
>
Connection settings
and define the following settings:
•
Server version
— Select the SyncML version you can use with the remote
server.
•
Server ID
— Enter the server ID of the remote server. This setting is only
available if you select 1.2 as the SyncML version.
•
Data bearer
— Select the data bearer to connect to the remote server
during synchronisation.
•
Access point
— Select the access point to use for the synchronisation
connection, or create a new access point. You can also choose to be asked
for the access point every time you start synchronising.
•
Host address
— Enter the web address of the server that contains the
database with which you want to synchronise your device.
•
Port
— Enter the port number of the remote database server.
•
User name
— Enter your user name to identify your device to the server.
•
Password
— Enter your password to identify your device to the server.
•
Allow sync requests
— To allow synchronisation to start from the
remote database server, select
Yes
.
•
Accept all sync requests
— To have your device ask for your confirmation
before accepting synchronisation from the server, select
No
.
•
Network authentication
— To authenticate your device to the network
before synchronisation, select
Yes
. Enter your network user name and
network password.
Download!
Select
Menu
>
Download!
.
With Download! (network service), you can browse, download, and install
items, such as latest applications and related documents, to your device from
the web.
The items are categorised under catalogs and folders provided by Nokia or
independent service providers. Some items may be chargeable, but you can
usually preview them free of charge.
Download! uses your network services to access the most updated content.
For information on additional items available through Download!, contact
your service provider, or the supplier or manufacturer of the item.
Only install and use applications and other software from sources that offer
adequate security and protection against harmful software.
Select catalogs, folders, and items
To update the Download! content, select
Options
>
Refresh list
.
To hide a folder or a catalog from the list, for example, to view only items
that you use frequently, select
Options
>
Hide
. To make the items visible
again, select
Options
>
Show all
.
To buy the selected item, select
Options
>
Buy
. A submenu opens, where
you can select the version of the item and view price information.
To download an item that is free of charge, select
Options
>
Get
.
To view the details of the selected item, select
Options
>
View details
.
To return to the Download! main level, select
Options
>
Homepage
.
The available options may vary depending on your service provider, the
selected item, and the view you are in.
Download! settings
To change the Download! settings, select
Options
>
Settings
and from the
following:
•
Access point
— Select an access point to use to connect to the service
provider's server.
•
Automatic open
— Select whether you want the downloaded item or
application to open automatically after the download is completed.
•
Preview confirmation
— Select whether you want a confirmation query
to be shown before previewing an item.
•
Buy confirmation
— Select whether you want a confirmation query to
be shown before buying an item.
Software updates
Nokia may produce software updates that may offer new features, enhanced
functions, or improved performance. You may be able to request these
updates through the Nokia Software Updater PC application. To update the
device software, you need the Nokia Software Updater application and a
compatible PC with Microsoft Windows 2000, XP, or Vista operating system,
broadband internet access, and a compatible data cable to connect your
device to the PC.
To get more information and to download the Nokia Software Updater
application, visi in the United States
in America.
Tip: To check the software version in your device, enter *#0000# in
the standby mode.
39
