Find a place, Plan a route, Navigation – Nokia E51 User Manual
Page 31: Guides, Gps data, Use gps data, Landmarks, Create a landmark, Edit landmarks, Landmark categories
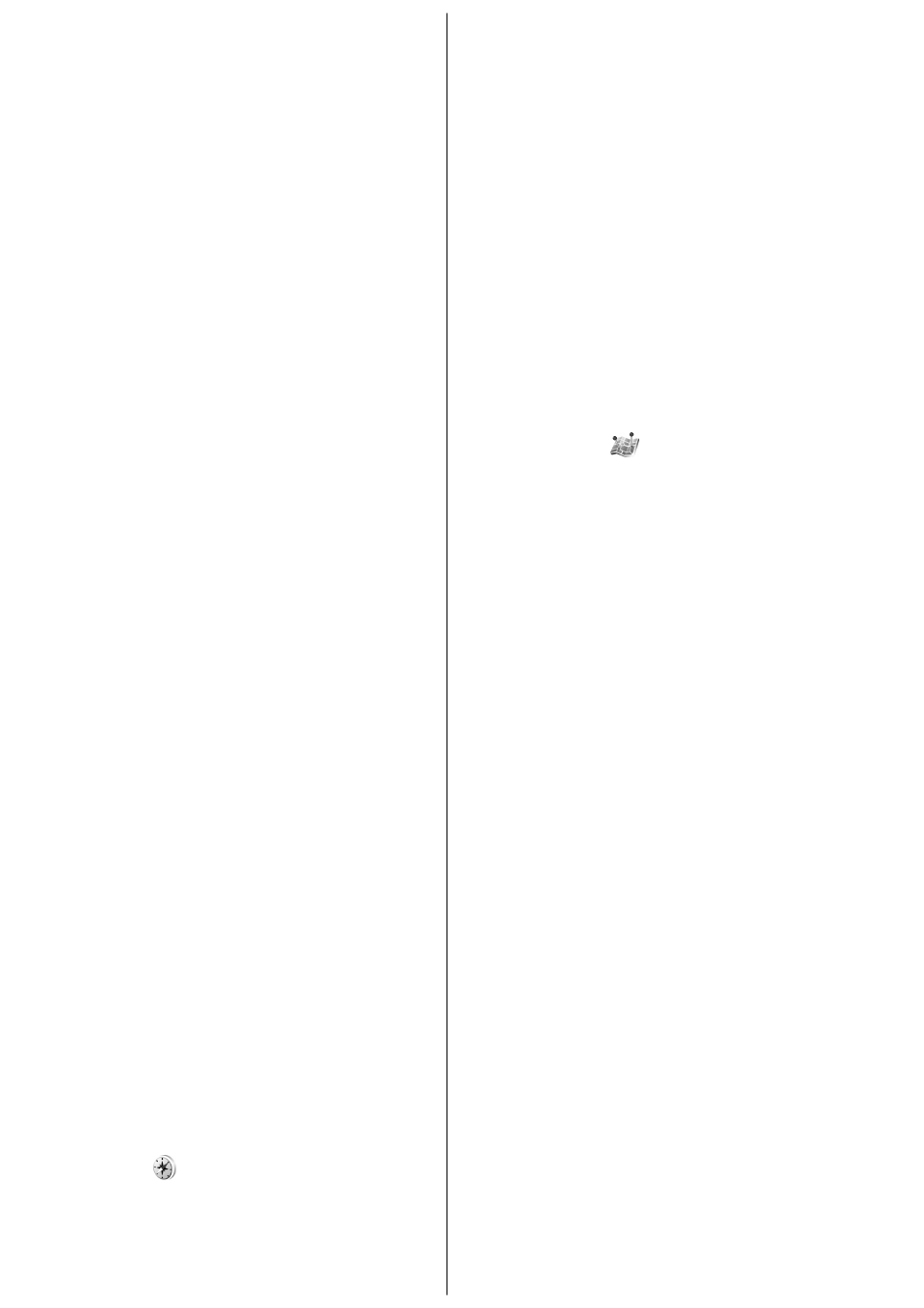
To send a landmark to a compatible device, press the scroll key, and select
Send
. If you send the landmark in a text message, the information is
converted to plain text.
To adjust the network, routing, and general settings, select
Options
>
Settings
.
Find a place
To view points of interest near your current location or other locations on
the map, select
Options
>
Find place
>
Nearby
and a category.
To search for a point of interest by name, select
Options
>
Find place
>
Keyword search
, or start entering the first letters of the name, and select
Find
.
To search for a location by address, select
Options
>
Find place
>
By
address
. You must enter the city and country. To use an address you have
saved to a contact card in Contacts, select
Options
>
Find place
>
By
address
>
Options
>
Select from contacts
.
To view the search result on the map, press the scroll key, and select
Show
on map
.
To view a list of your previous locations, select
Options
>
Find place
>
Recent
.
Plan a route
1. Scroll to a point on the map, press the scroll key, and select
Route
from
.
2. Scroll to
Select
, and select
Options
>
Select
. To adjust the routing
settings, such as the mode of transportation, select
Options
>
Settings
>
Routing
.
3. To select the destination, scroll to
To
, and select
Options
>
Select
.
4. To view the route itinerary, select
Options
>
Show route
. The route is
calculated using the selected routing settings.
To view the itinerary route on the map, select
Options
>
Show on map
.
To run a simulation of the route, select
Options
>
Start simulation
.
Navigation
To purchase a navigation service with voice guidance to use in Maps, select
Options
>
Extra services
>
Add navigation
.
The licence you purchase is device-specific and cannot be transferred from
your device to another device. After purchasing the navigation upgrade, the
service is available through Maps.
When you use navigation for the first time, you are prompted to select the
language of the voice guidance and download the voice guidance files of the
selected language. To change the language later, select
Options
>
Settings
>
General
>
Voice guidance
.
To navigate to a destination using voice guidance, create a route in Maps,
and select
Options
>
Start navigation
. You can also start navigation by
selecting any location on the map or in a results list, and
Navigate to
.
To discard the created route and use another route, select
Options
>
Alternative route
.
To view only the next turns and hide the map, select
Options
>
Map
options
>
Next turns
.
To stop navigation, select
Options
>
Stop navigation
.
Guides
To purchase and download guides, select
Options
>
Extra services
>
Guides
. The guides provide information about attractions, restaurants,
hotels, and other points of interest. The guides must be downloaded and
purchased before use. The licence you purchase is device-specific and cannot
be transferred from your device to another device.
To download a new guide to your device, scroll to the nearest guides or all
guides tab, select the desired guide, and
OK
. The purchase process starts
automatically. You can pay for the guides through a credit card or have the
amount charged to your phone bill, if supported by your cellular network
service provider.
To confirm the purchase, select
OK
twice. To receive a confirmation of the
purchase through e-mail, enter your name and e-mail address, and select
OK
.
To browse a downloaded guide, scroll to the my guides tab, select a guide
and a subcategory, if available.
GPS data
Select
Menu
>
Tools
>
GPS data
.
With GPS data, you can view your current location, find your way to a desired
location, and track distance.
Select
Navigation
to view navigating information to your trip destination,
Position
to view positioning information about your current location, or
Trip dist.
to view your travelling information such as the distance and
duration you have travelled, and your average and maximum speeds.
The application must receive positioning information from at least three
satellites to be used as a travelling aid.
The trip meter has limited accuracy, and rounding errors may occur. Accuracy
can also be affected by availability and quality of GPS signals.
Use GPS data
To check the signal strength of the satellites that provide the positioning
information necessary for navigation, open any of the three views and select
Options
>
Satellite status
.
To set a landmark or location as the destination of your trip, select
Navigation
>
Options
>
Set destination
. You can also enter the
destination latitude and longitude coordinates.
To remove the destination set for your trip, select
Navigation
>
Options
>
Stop navigation
.
To save your current position as a landmark, select
Navigation
or
Position
, and
Options
>
Save position
.
To activate the trip meter, select
Trip dist.
>
Options
>
Start
. To stop the
trip meter, select
Options
>
Stop
.
To reset all fields and start calculating the trip again, select
Trip dist.
>
Options
>
Restart
.
To change the measuring system in use, select
Options
>
Settings
>
Measurement system
>
Metric
or
Imperial
.
To enter the altitude calibration to correct the altitude received from the
positioning satellites, select
Options
>
Settings
>
Altitude calibration
.
Landmarks
Select
Menu
>
Tools
>
Landmarks
.
Landmarks are coordinates to geographic locations that you can save to your
device for later use in different location-based services. You can create
landmarks using a Bluetooth GPS accessory or network (network service).
Create a landmark
To create a landmark, select
Options
>
New landmark
. Select
Current
position
to make a network request for the latitude and longitude
coordinates of your current location,
Use map
to select the location from a
map, or
Enter manually
to fill in necessary location information such as a
name, category, address, latitude, longitude, and altitude.
To show the landmark on the map, select
Options
>
Show on map
.
Edit landmarks
To edit a landmark, select
Options
>
Edit
>
Options
and from the
following:
•
Select categories
— Organise the landmark to a group of similar
landmarks. Select a category to modify landmark information such as a
name, category, address, latitude, longitude, and altitude.
•
Retrieve current position
— Request and automatically fill in the
geographical latitude and longitude coordinates to make a landmark of
your current location.
•
Delete
— Remove the landmark.
•
Landmark icon
— Change the icon of the landmark.
•
Show on map
— Show the landmark on the map.
•
Send
— Send the landmark to compatible devices.
•
Editing options
— Edit the phone numbers and URL addresses assigned
to the landmark.
•
Writing language
— Change the writing language.
Landmark categories
You can see the landmark categories in two views: one lists categories that
already contain landmarks, and the other lists all the categories your device
has.
To view the landmarks that a category contains, scroll to the category, and
press the scroll key.
To create a new category, select
Options
>
Edit categories
>
Options
>
New category
.
To move a landmark from one category to another, open the landmarks tab,
select the landmark, and
Options
>
Add to category
. Select the old
category to remove the mark next to it. Select the category or categories to
which you want to add the landmark. Select
Accept
.
Receive landmarks
Select
Menu
>
Messaging
.
Open a message that contains a landmark you have received from another
device. Scroll to the landmark, and press the scroll key.
To save the landmark in your device, select
Options
>
Save
.
To forward the landmark to compatible devices, select
Options
>
Send
.
31
