Im groups, Block users, Im application settings – Nokia E51 User Manual
Page 29: Flash player, Manage flash files, Visual radio, Listen to the radio, View visual content, Saved stations, Visual radio settings
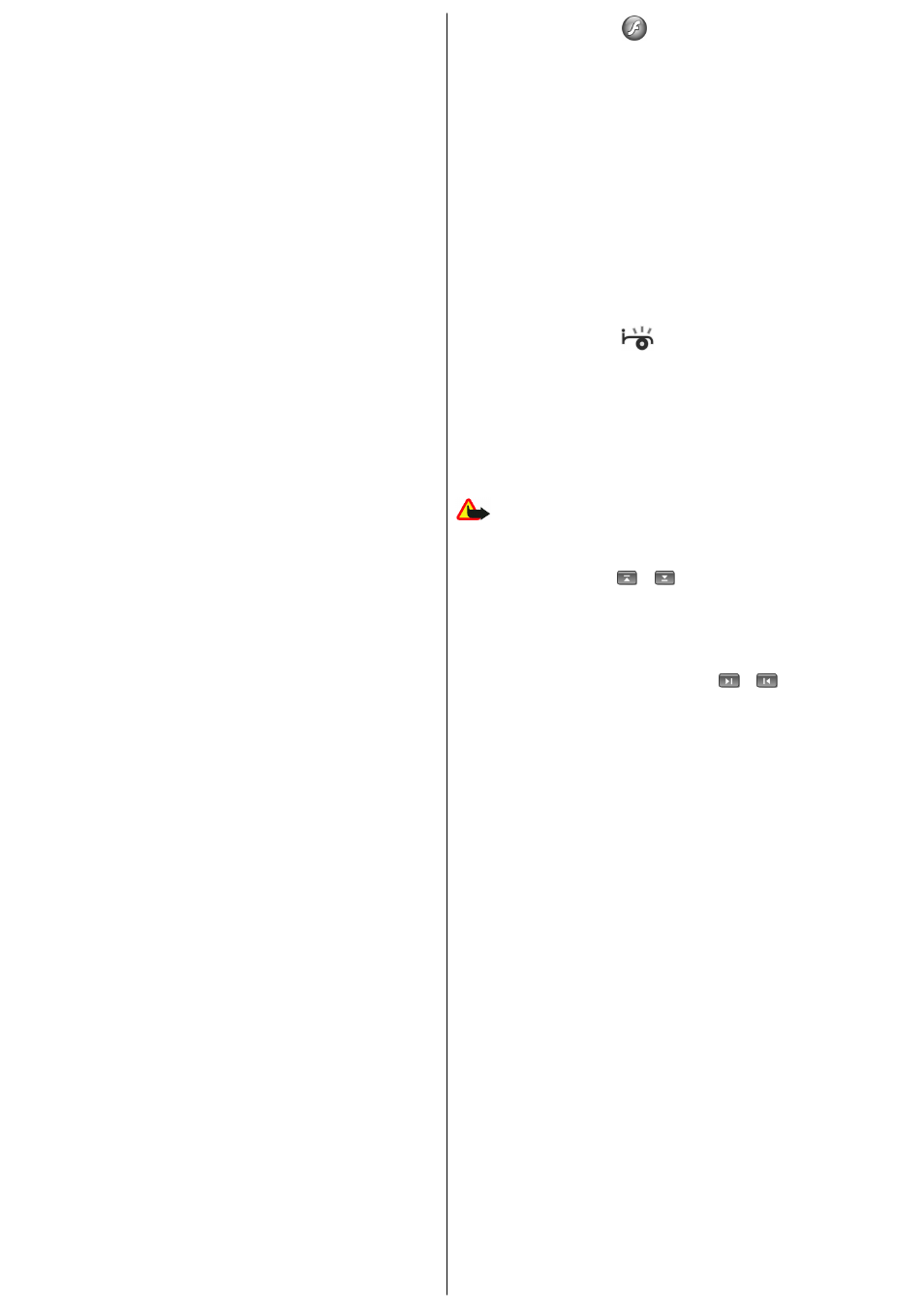
To continue the conversation, enter your message, and select
Options
>
Send
.
To return to the conversations list without closing the conversation, select
Back
. To close the conversation, select
Options
>
End conversation
.
To start a new conversation, select
Options
>
New conversation
. You can
start a new conversation with a contact while you are inside an active
conversation. However, you cannot have two active conversations with the
same contact.
To insert an image to an instant message, select
Options
>
Send image
,
and select the image you want to send.
To save a conversation participant to your IM contacts, select
Options
>
Add to IM contacts
.
To save a conversation, while in the conversation view, select
Options
>
Record chat
. The conversation is saved as a text file that can be opened and
viewed in the Notes application.
IM groups
Open
IM groups
.
IM groups
is available only if you are logged into an IM
server, and the server supports IM groups.
To create an IM group, select
Options
>
Create new group
.
To join an IM group or to continue a group conversation, scroll to the group,
and press the scroll key. Enter a message, and select
Options
>
Send
.
To join an IM group that is not on the list, but for which you know the group
ID, select
Options
>
Join new group
.
To leave the IM group, select
Options
>
Leave IM group
.
To search for IM groups and group IDs, select
IM groups
>
Options
>
Search
. You can search by
Group name
,
Topic
, and
Members
(user ID).
To add an IM user to the group, select
Options
>
Add member
. Select a
user from your IM contacts or enter the contact ID.
To remove a member from the IM group, select
Options
>
Remove
.
To provide members with editing rights to the group, select
Options
>
Add
editor
. Select a user from your IM contacts or enter the ID of the user. IM
users with editing rights can edit group settings and invite other users to
join the group or ban them from the group.
To remove editing rights from a group member, select
Options
>
Remove
.
To prevent IM users from joining the group, select
Options
>
Add to
banned list
. Select a user from your IM contacts or enter the ID of the user.
To allow a banned user to join the group, select
Options
>
Remove
.
Block users
Select
IM contacts
>
Options
>
Blocking options
>
View blocked list
.
To find a blocked IM user, enter the first letters of the user's name. Matching
names appear in a list.
To allow receiving messages from a blocked IM user, select
Options
>
Unblock
.
To prevent receiving messages from other IM users, select
Options
>
Block
new contacts
. Select the IM user from your IM contacts, or enter the user ID.
IM application settings
Select
Options
>
Settings
>
IM settings
and define the following settings:
•
Use screen name
— To change the name that identifies you in IM groups,
select
Yes
.
•
Show my availability
— Select whether you allow all other IM users or
only your IM contacts to see when you are online. Select
To no-one
to
hide your online status.
•
Allow messages from
— Select to receive instant messages from all
other IM users, your IM contacts only, or not to receive messages at all.
•
Allow invitations from
— Select to receive invitations to IM groups from
all IM users, your IM contacts only, or not to receive invitations at all.
•
Msg. scrolling speed
— To decrease or increase the speed at which new
messages are displayed, scroll left or right.
•
Sort IM contacts
— Select to list your IM contacts alphabetically or by
their online status.
•
Availability reloading
— To update the online status of your IM contacts
automatically, select
Automatic
.
•
Offline contacts
— Select if IM contacts with an offline status are shown
in the IM contacts list.
•
Own message colour
— Select the colour of the instant messages you
send.
•
Received msg colour
— Select the colour of the instant messages you
receive.
•
Show date/ time info
— Select
Yes
to view the receiving or sending time
of each message in an IM conversation.
•
IM alert tone
— Select the tone that is played when you receive a new
instant message.
Flash player
Select
Menu
>
Media
>
Flash Player
.
With Flash player, you can view, play, and interact with flash files made for
mobile devices.
Manage flash files
To play a flash file, scroll to it, and press the scroll key.
To send a flash file to compatible devices, select
Options
>
Send
. Copyright
protection may prevent the sending of some flash files.
To switch between flash files saved on your device memory or memory card,
scroll to the corresponding tabs.
To change the flash file quality, select
Options
>
Quality
when you are
playing the flash file. If you select
High
, the playback of some flash files may
appear uneven and slow due to their original settings. Change the quality
setting of such files to
Normal
or
Low
for improved playback.
To organise your flash files, select
Options
>
Organise
.
Visual radio
Select
Menu
>
Media
>
Radio
.
The quality of the radio broadcast depends on the coverage of the radio
station in that particular area.
The FM radio depends on an antenna other than the wireless device antenna.
Attach a compatible headset or enhancement to the device for the FM radio
to function properly.
Listen to the radio
Warning: Listen to music at a moderate level. Continuous exposure
to high volume may damage your hearing. Do not hold the device near your
ear when the loudspeaker is in use, because the volume may be extremely
loud.
To search for a station, select
or
. To set the frequency manually,
select
Options
>
Manual tuning
.
To view available stations based on location, select
Options
>
Station
directory
(network service).
To save the current station to your station list, select
Options
>
Save
station
.
To select a previously saved radio station, select
or
.
To adjust the volume, use the volume keys.
To switch from headset use to listening to the radio through the
loudspeaker, select
Options
>
Activate loudspeaker
.
To return to the standby mode and leave the FM radio playing in the
background, select
Options
>
Play in background
.
View visual content
To check availability and costs, and to subscribe to the service, contact your
service provider.
Before you can view visual content, you must have an internet access point
defined at
Menu
>
Tools
>
Settings
>
Connection
>
Access points
.
1. To view available visual content for a tuned station, select
Options
>
Start visual service
. If the visual radio service ID has not been saved for
the station, enter it, or select
Retrieve
to search for it in the station
directory (network service).
2. Select the location nearest to you from the station directory. If your
device finds a station that matches the tuned frequency, its visual service
ID is displayed. To view the visual content, select
OK
.
Saved stations
To open the list of your saved stations, select
Options
>
Stations
.
To listen to a saved station, select
Options
>
Station
>
Listen
.
To view available visual content for a station with the Visual Radio service,
select
Options
>
Station
>
Start visual service
.
To change the station details, select
Options
>
Station
>
Edit
.
Visual Radio settings
Select
Options
>
Settings
and from the following:
•
Start-up tone
— Select whether a tone is played when the application is
started.
•
Auto-start service
— Select
Yes
to have the Visual Radio service start
automatically when you select a saved station that offers the Visual Radio
service.
•
Access point
— Select the access point used for the data connection. You
do not need an access point to use the application as an ordinary FM radio.
29
