Create a meeting entry, To-do entries, Calendar views – Nokia E51 User Manual
Page 17: Work in different views, Month view, Week view, Day view, To-do view, Calendar settings, Connection security
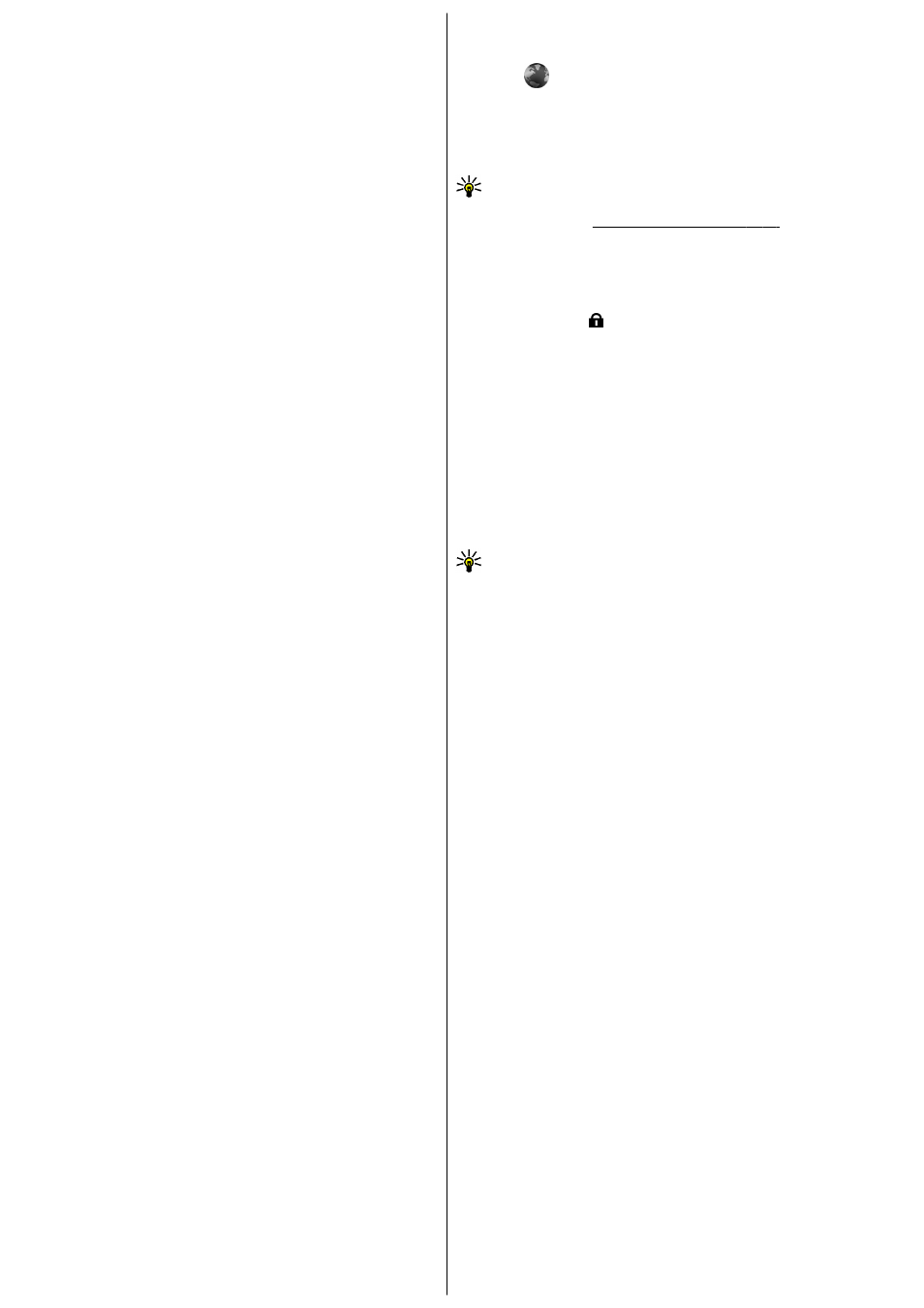
Create a meeting entry
1. Scroll to a date, and select
Options
>
New entry
>
Meeting
.
2. Enter the subject, location, start and end time, and the start and end
dates, if needed.
3. To set an alarm for the meeting, select
Alarm
>
On
. Enter the alarm time
and date.
4. Select whether this is a repeating meeting.
5. Define how the entry is handled during synchronisation in the
Synchronisation
field. Select
Private
to hide the entry from viewers if
the calendar is available online,
Public
to make the entry visible to
viewers if the calendar is available online, or
None
to prevent copying
the entry to your computer when you synchronise.
To-do entries
You can create and maintain a task or list of tasks that must be done by a
certain day. Each task can be assigned a due date, and an alarm.
Create a to-do entry
1. Scroll to a date, and select
Options
>
New entry
>
To-do
.
2. Enter the subject in the
Subject
field.
3. Enter the due date.
4. To set an alarm for the to-do entry, select
Alarm
>
On
. Enter the alarm
time and date.
5. Specify a priority. The priority icons are ( ! )
High
and ( - )
Low
. There is
no icon for
Normal
.
6. Define how the entry is handled during synchronisation in the
Synchronisation
field. Select
Private
to hide the entry from viewers if
the calendar is available online,
Public
to make the entry visible to
viewers if the calendar is available online, or
None
to not copy the entry
to your computer when you synchronise.
Calendar views
The Calendar has four views: in the month view, you can see the entire month
at one time; the week view shows the events for the selected week in seven
day boxes; the day view shows the events for the selected day; and the to-
do view shows the to-do items for the selected day.
Work in different views
To switch between the different calendar views, select
Options
in any
calendar view. Select the type of view from the list.
To set the default calendar view, select
Options
>
Settings
>
Default
view
, and the view you want.
To view a specific date, select
Options
>
Go to date
, and enter the date.
Month view
Select
Options
>
Month view
.
In the month view, you can see the entire month at one time. Each row shows
one week of dates. The active month is displayed, and the active day is either
today or the last day that was viewed. The active day is marked with a
coloured square. Days that have scheduled events are marked with a small
triangle. Press the scroll key to open the day's entry.
Week view
Select
Options
>
Week view
.
The week view shows the events for the selected week in seven day boxes.
Today's date is marked with a coloured square. Memos and anniversaries are
placed before 8:00 a.m.
To change the starting day of the week, select
Options
>
Settings
>
Week
starts on
.
Day view
Select
Options
>
Day view
.
The day view shows the events for the selected day. Entries are grouped into
time slots according to their starting time. To view the previous or next day,
scroll left or right.
To-do view
Select
Options
>
To-do view
.
The to-do view shows the to-do items for the selected day.
To mark a task as completed, select
Options
>
Mark as done
.
To restore a task, select
Options
>
Mark as not done
.
Calendar settings
Select
Options
>
Settings
.
To change the alarm tone, select
Calendar alarm tone
.
To change the view displayed when you open the calendar, select
Default
view
.
To change the first day of the week, select
Week starts on
.
To change the week view title, select
Week view title
and
Week number
or
Week dates
.
Web
Select
Menu
>
Web
.
To browse the web (network service), you need to configure the internet
access point settings. If you are using a GPRS connection, your wireless
network must support GPRS, and the service must be activated for your SIM
card.
Tip: You may receive the internet access point settings from your
service provider as a special text message or from the service
provider's web pages. You can also enter the internet access point
settings manually.
See "Internet access points," p. 35.
Check the availability of services, pricing, and fees with your service provider.
Service providers also give you instructions on how to use their services.
Connection security
If the security indicator ( ) is displayed during a connection, the data
transmission between the device and the internet gateway or server is
encrypted. The security icon does not indicate that the data transmission
between the gateway and the content server (or place where the requested
resource is stored) is secure. The service provider secures the data
transmission between the gateway and the content server.
Security certificates may be required for some services, such as banking
services. You are notified if the identity of the server is not authentic or if
you do not have the correct security certificate in your device. For more
information, contact your service provider.
Browse the web
To browse the web, select a bookmark or enter the web address manually,
and select
Go to
. Use only services that you trust and that offer adequate
security and protection against harmful software.
Tip: When you start to enter the address, the addresses of the pages
you have previously visited that match your input are displayed. To
open a page, scroll to its address, and press the scroll key.
To move on a web page, use the scroll key, which is shown as a pointer on
the page. When you move the pointer over a link, the pointer changes into
a hand. Press the scroll key to open the link. On a web page, new links usually
appear underlined in blue and previously visited links in purple. Images that
act as links have a blue border around them.
The addresses of the pages you visit are saved in the
Auto. bookmarks
folder.
Bookmarks
Your device may have preinstalled bookmarks and links for third-party
internet sites. You may also access other third-party sites through your
device. Third-party sites are not affiliated with Nokia, and Nokia does not
endorse or assume liability for them. If you choose to access such sites, you
should take precautions for security or content.
To view a bookmarked web page, scroll to the bookmark, and press the scroll
key.
To browse to another web page, select
Options
>
Navigation options
>
Go to web address
, enter the page address, and select
Go to
.
To add a bookmark, select
Options
>
Bookmark manager
>
Add
bookmark
.
To organise your bookmarks, select
Options
>
Bookmark manager
in the
Web main view. You can move and edit bookmarks, and create new folders.
Clear the cache
A cache is a memory location that is used to store data temporarily. If you
have tried to access or have accessed confidential information requiring
passwords, empty the cache after each use. The information or services you
have accessed are stored in the cache.
To empty the cache, select
Options
>
Clear privacy data
>
Clear cache
.
Feeds and blogs
Select
Menu
>
Web
>
Web feeds
.
Feeds usually contain headlines and articles, often about recent news or
other topics. Blog is a shortening of weblog, which is a continuously updated
web diary.
To download a feed or blog, scroll to it, and press the scroll key.
To add or edit a feed or blog, select
Options
>
Manage feed
>
New
feed
or
Edit
.
17
