Internet access points, Set up an access point for wlan manually, Advanced access point settings for wlan – Nokia E51 User Manual
Page 35: Modem, Connection manager, View and end active connections, Search for wlan, See "internet, Access points," p. 35, See "internet access points," p. 35
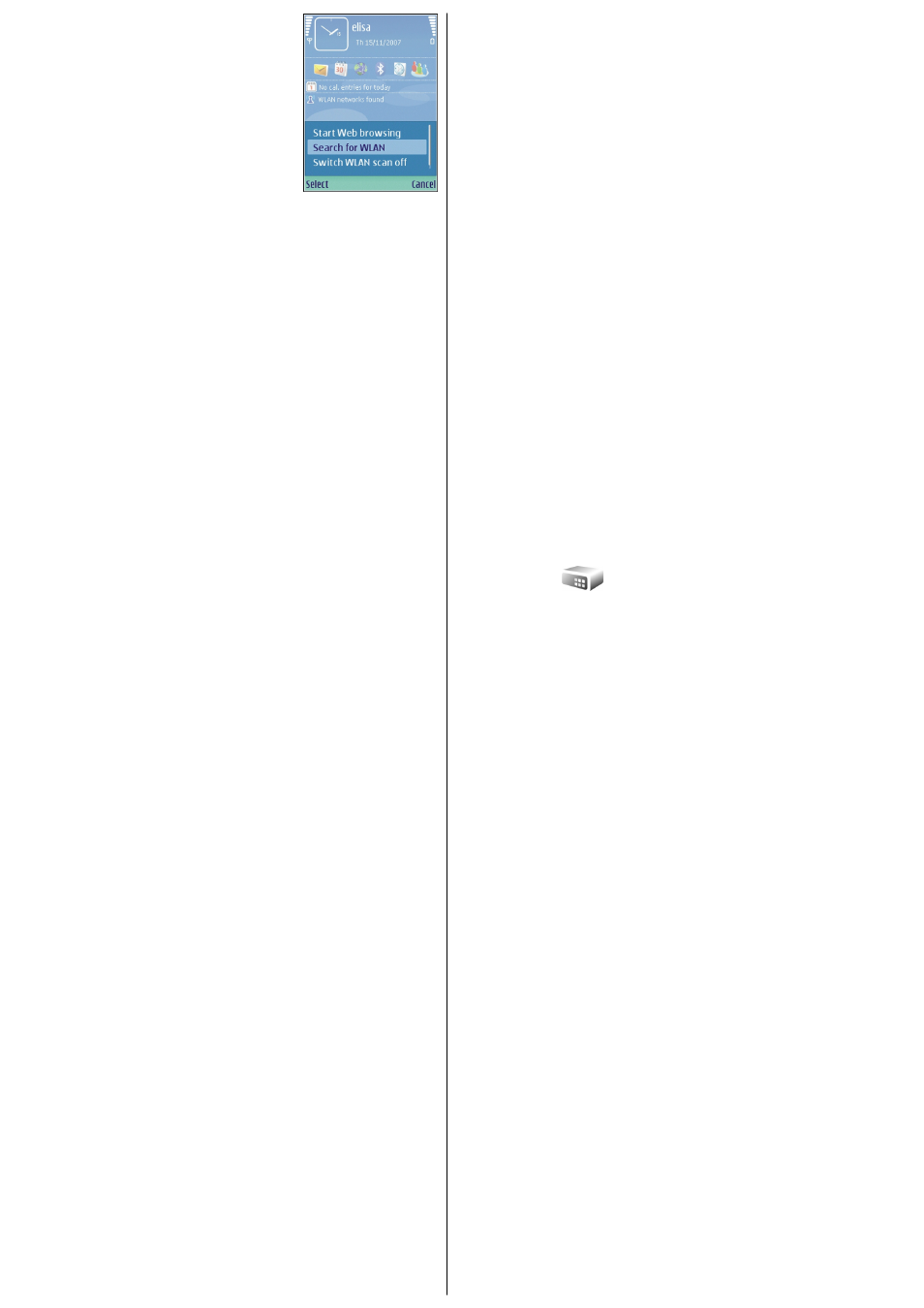
To start a search for available WLANs, scroll to the
row showing the status, press the scroll key, and
select
Search for WLAN
. To set WLAN scanning off,
scroll to the row showing the status, press the
scroll key, and select
Switch WLAN scan off
.
When
Start Web browsing
is selected, the WLAN
wizard automatically creates an access point for
the selected WLAN. The access point can also be
used with other applications requiring WLAN
connection.
If you select a secured WLAN, you are asked to
enter the relevant passcodes. To connect to a
hidden network, you must enter the correct
service set identifier (SSID).
Internet access points
An internet access point is a collection of settings, which define how the
device creates a data connection to the network. To use e-mail and
multimedia services or to browse web pages, you must first define access
points for these services.
Some or all access points may be preset for your device by your service
provider, and you may not be able to create, edit, or remove them.
Set up an internet access point for
packet data (GPRS)
1. Select
Menu
>
Tools
>
Settings
>
Connection
>
Access points
.
2. Select
Options
>
New access point
to create a new access point, or
select an existing access point from the list and then
Options
>
Duplicate access point
to use the access point as a basis for the new
one.
3. Define the following settings.
•
Connection name
— Enter a descriptive name for the connection.
•
Data bearer
— Select
Packet data
.
•
Access point name
— Enter the name for the access point. The name
is usually provided by your service provider.
•
User name
— Enter your user name if required by the service provider.
User names are often case-sensitive and provided by your service
provider.
•
Prompt password
— Select
Yes
to enter your password each time
you log into a server or
No
to save the password in your device
memory and automate the login.
•
Password
— Enter your password if required by the service provider.
The password is often case-sensitive and provided by the service
provider.
•
Authentication
— Select
Secure
to send your password always
encrypted, or
Normal
to send your password encrypted when
possible.
•
Homepage
— Enter the web address of the page you want to display
as the home page when you use this access point.
4. After defining the settings, select
Options
>
Advanced settings
to
define the advanced settings or
Back
to save the settings and exit.
Advanced internet access point settings
for packet data (GPRS)
Select
Menu
>
Tools
>
Settings
>
Connection
>
Access points
.
After setting up a basic internet access point for packet data (GPRS), select
Options
>
Advanced settings
, and define the following advanced settings:
•
Network type
— Select
IPv4
or
IPv6
as the internet protocol type. The
internet protocol defines how data is transferred to and from your device.
•
Phone IP address
— Enter the IP address of your device. Select
Automatic
to have the network provide the device IP address. This
setting is shown only if you select
Network type
>
IPv4
.
•
DNS address
— Select
Primary DNS address
and
Secondary DNS
address
and enter their IP addresses, if required by your service provider.
Otherwise, the name server addresses are provided automatically.
•
Proxy server address
— Enter the address of the proxy server. Proxy
servers are intermediate servers used by some service providers between
a browsing service and its users. These servers may provide additional
security and speed up access to the service.
Set up an access point for WLAN
manually
1. Select
Menu
>
Tools
>
Settings
>
Connection
>
Access points
.
2. Select
Options
>
New access point
to create a new access point, or
select an existing access point from the list and then
Options
>
Duplicate access point
to use the access point as a basis for the new
one.
3. Define the following settings.
•
Connection name
— Enter a descriptive name for the connection.
•
Data bearer
— Select
Wireless LAN
.
•
WLAN network name
— To enter the service set identifier (SSID), that
is, the name that identifies the specific WLAN, select
Enter
manually
. To select the network from the WLANs in range, select
Search for networks
.
•
Network status
— Select
Hidden
if the network you are connecting
to is hidden or
Public
if it is not hidden.
•
WLAN network mode
— If you select
Infrastructure
, devices can
communicate with each other and with wired LAN devices through a
WLAN access point. If you select
Ad-hoc
, devices can send and receive
data directly with each other, and no WLAN access point is needed.
•
WLAN security mode
— You must select the same security mode that
is used in the WLAN access point. If you select WEP (wired equivalent
privacy), 802.1x, or WPA/WPA2 (Wi-Fi protected access), you must also
configure the relevant additional settings. See the device help for
more information.
•
WLAN security settings
— Edit the security settings for the selected
security mode.
•
Homepage
— Enter the web address of the page you want to display
as the home page when you use this access point.
To set up a WLAN access point automatically, use the WLAN wizard. Select
Menu
>
Connectivity
>
WLAN wiz.
.
Advanced access point settings for
WLAN
Select
Menu
>
Tools
>
Settings
>
Connection
>
Access points
.
After setting up a basic access point for WLAN, select
Options
>
Advanced
settings
, and define the following advanced settings:
•
IPv4 settings
— Enter the device IP and name server addresses for the
IPv4 internet protocol.
•
IPv6 settings
— Select or enter the name server addresses for the IPv6
internet protocol.
•
Ad-hoc channel
— The channel is usually chosen automatically. To enter
the channel number (1-11) manually, select
User defined
.
•
Proxy server address
— Enter the proxy server address.
•
Proxy port number
— Enter the proxy server port number.
Modem
Select
Menu
>
Connectivity
>
Modem
.
Together with a compatible computer, you can use your device as a modem
to connect to the web, for example.
Before you can use your device as a modem
• You need an appropriate data communications software on your
computer, such as Nokia PC Suite. For more information, see the Nokia PC
Suite guide.
• You must subscribe to the appropriate network services from your service
provider or internet service provider.
• You must have the appropriate drivers installed on your computer. You
must install drivers for the cable connection, and you may need to install
or update Bluetooth or infrared drivers.
To connect the device to a compatible computer using infrared, press the
scroll key. Make sure the infrared ports of the device and computer are
directly facing each other with no obstacles between them.
To connect your device to a computer using Bluetooth wireless technology,
initiate the connection from the computer. To activate Bluetooth in your
device, select
Menu
>
Connectivity
>
Bluetooth
and select
Bluetooth
>
On
.
If you use a cable to connect your device to a computer, initiate the
connection from the computer.
You may not be able to use some of the other communication features when
the device is used as a modem.
Connection manager
Select
Menu
>
Connectivity
>
Conn. mgr.
.
View and end active connections
To see the open data connections, select
Active data connections
.
To view detailed information about network connections, select a
connection from the list and
Options
>
Details
. The type of information
shown depends on the connection type.
To end the selected network connection, select
Options
>
Disconnect
.
To end all active network connections simultaneously, select
Options
>
Disconnect all
.
Search for WLAN
To search for WLANs available within range, select
Available WLAN
networks
. The available WLANs are listed with their network mode
(infrastructure or ad-hoc), signal strength, and network encryption
35
