Edit teams, Nokia team suite settings, Action bar settings – Nokia E51 User Manual
Page 25: Converter, Convert measurements, Set base currency and exchange rate, Zip manager, Pdf reader, Printing, Print files
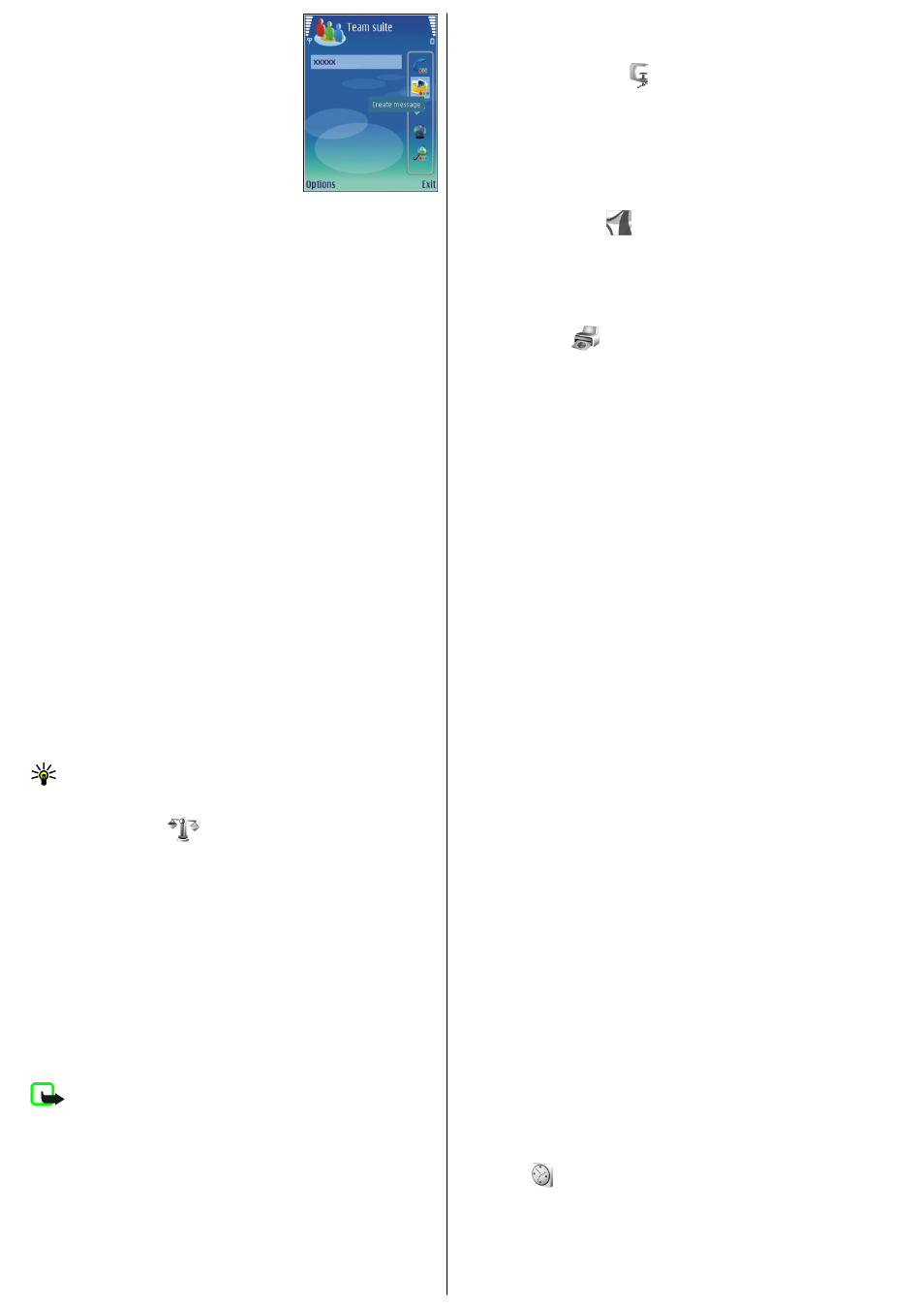
To select an action, first select the team to which
you want to apply the action, then scroll to the
action bar, and select the desired action. If you do
not want to apply the action to all team members,
open the team, and select the desired members.
Then select the action.
To find more actions than are shown on the action
bar, select
Options
>
Actions
.
The following actions are available:
•
Call
— Make a phone call to the team or
selected team members. The team members
are called one by one and put on hold until the
calls can be merged into a conference call
(network service). The maximum number of participants depends on the
network service.
•
Create message
— Send a text message, a multimedia message, or an
e-mail to the team or selected team members.
•
Call conference service
— Start a call to the conference call service
(network service) defined for the selected team.
•
Communication log
— View the communication log for the team or
selected team members.
•
Active notes
— Write and read notes related to the team.
•
Team search
— Search for content related to the team or selected team
members.
•
Team Web bookmarks
— Open the bookmark folder that contains the
team web pages.
Edit teams
To add team members, select
Options
>
Members
>
Add
.
To remove team members, select
Options
>
Members
>
Remove
.
To edit the details of a member, select
Options
>
Members
>
Edit
.
To see to which teams a member belongs, select
Options
>
Members
>
Belongs to teams
.
Nokia Team Suite settings
To select whether to see the team members' pictures on the display, select
Options
>
Settings
>
View contact image
.
To define the plug-in settings, select
Options
>
Settings
>
Plug-in
settings
. This setting is available only if there are plug-ins to configure.
Action bar settings
Select
Options
>
Settings
>
Action bar icons
.
To show action buttons in the action bar, select the desired actions. To hide
actions, remove the selection.
To change the order of the action buttons, select an action, and
Options
>
Move up
,
Move down
,
Move to top
, or
Move to bottom
.
Tip: If you select not to show all actions in the action bar, you can still
access the actions by selecting
Options
>
Actions
.
Converter
Select
Menu
>
Office
>
Converter
.
The converter has limited accuracy, and rounding errors may occur.
Convert measurements
1. Scroll to the
Type
field, and select
Options
>
Conversion type
to open
a list of measures. Select the measure to use, and select
OK
.
2. Scroll to the first
Unit
field, and select
Options
>
Select unit
. Select the
unit from which to convert, and select
OK
. Scroll to the next
Unit
field,
and select the unit to which to convert.
3. Scroll to the first
Amount
field, and enter the value to convert. The other
Amount
field changes automatically to show the converted value.
Set base currency and exchange rate
Note: When you change base currency, you must enter new exchange
rates because all previously set exchange rates are cleared.
Before you can make currency conversions, you must choose a base currency
and add exchange rates. The rate of the base currency is always 1. The base
currency determines the conversion rates of the other currencies.
1. To set the rate of exchange for the unit of currency, scroll to the
Type
field, and select
Options
>
Currency rates
.
2. Scroll to the currency type and enter the exchange rate you would like to
set per single unit of currency.
3. To change the base currency, scroll to the currency, and select
Options
>
Set as base currency
.
4. Select
Done
>
Yes
to save the changes.
After you have inserted all the necessary exchange rates, you can make
currency conversions.
Zip manager
Select
Menu
>
Office
>
Zip
.
With Zip manager, you can create new archive files to store compressed ZIP
formatted files; add single or multiple compressed files or directories to an
archive; set, clear, or change the archive password for protected archives;
and change settings, such as compression level, and file name encoding.
You can store the archive files on the device memory or on a memory card.
PDF reader
Select
Menu
>
Office
>
Adobe Reader
.
With PDF reader you can read PDF documents on the display of your device;
search for text in the documents; modify settings, such as zoom level and
page views; and send PDF files using e-mail.
Printing
You can print a message or file from the device, preview a print job, define
page layout options, select a printer, or print to a file. You may not be able
to print all messages, such as multimedia messages or other special
messages.
Print files
To configure a printer for your device, select
Menu
>
Office
>
Printers
>
Options
>
Add
. To set the printer as the default printer, select
Options
>
Set as default
.
Before you print, make sure your device is properly connected to the printer.
To print a message or a file, select
Options
>
.
To print to a file, select
Options
>
Printing options
>
Print to file
, and
determine the location for the file.
To change the printing options, select
Options
>
Printing options
. You can
select the printer you want to use, the number of copies and the range of
pages you want to print.
To change the page layout before printing, select
Options
>
Printing
options
>
Page setup
. You can change the paper size and orientation,
define the margins, and insert a header or a footer. The maximum length of
the header and footer is 128 characters.
To preview a file or message before you print, select
Options
>
Printing
options
>
Preview
.
Printing options
Open a file or message, and select
Options
>
Printing options
.
Define the following options:
•
Printer
— Select an available printer from the list.
•
— Select
All pages
,
Even pages
, or
Odd pages
as the print range.
•
Print range
— Select
All pages in range
,
Current page
, or
Defined
pages
as the page range.
•
Number of copies
— Select the number of copies to print.
•
Print to file
— Select to print to a file and determine the location for the
file.
Printer settings
Select
Menu
>
Office
>
Printers
.
To add a new printer, select
Options
>
Add
.
Define the following:
•
Printer
— Enter a name for the printer.
•
Driver
— Select a driver for the printer.
•
Bearer
— Select a bearer for the printer.
•
Access point
— Select the access point.
•
Port
— Select the port.
•
Host
— Define the host.
•
User
— Enter the user.
•
Queue
— Enter the print queue.
•
Orientation
— Select the orientation.
•
Paper size
— Select the paper size.
Clock
Select
Menu
>
Office
>
Clock
.
In Clock, you can view your local time and time zone information, set and
edit alarms, or modify date and time settings.
25
