Connectivity, Fast downloading, Nokia pc suite – Nokia E51 User Manual
Page 33: Data cable, Infrared, Bluetooth, About bluetooth, Send and receive data with bluetooth, Pair devices
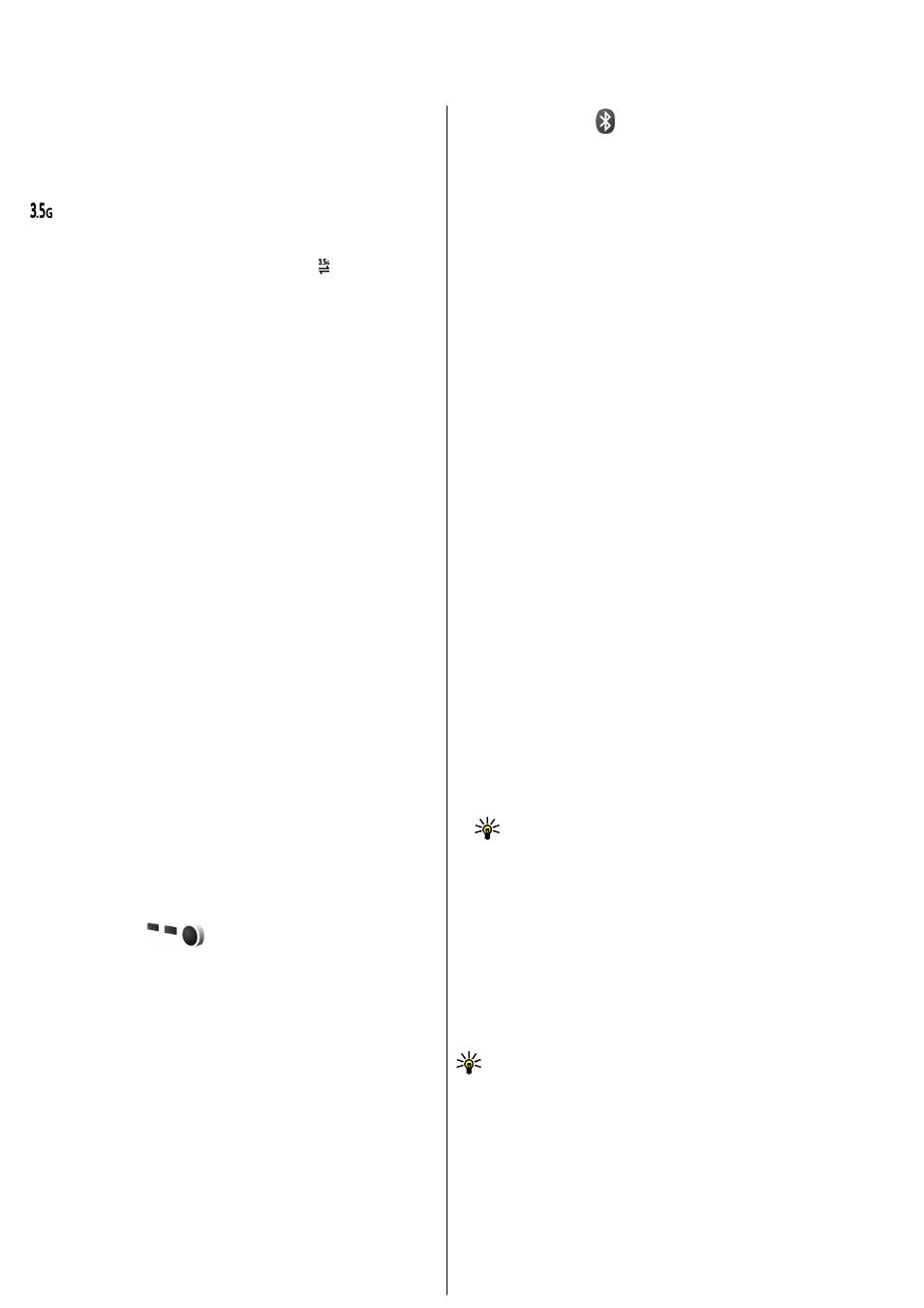
Connectivity
Your device offers several options to connect to the internet, a corporate
intranet, or to another device or computer.
Fast downloading
High-speed downlink packet access (HSDPA, also called 3.5G, indicated by
) is a network service in UMTS networks and provides high-speed data
downloads. When HSDPA support in the device is activated and the device is
connected to a UMTS network that supports HSDPA, downloading data such
as messages, e-mail, and browser pages through the cellular network may
be faster. An active HSDPA connection is indicated by . The icon may vary
between regions.
You can activate or deactivate support for HSDPA in the device settings.
For availability and subscription to data connection services, contact your
service provider.
HSDPA only affects the download speed; sending data to the network, such
as messages and e-mail, is not affected.
Nokia PC Suite
You can install Nokia PC Suite from the CD-ROM or from the web. Nokia PC
Suite can be used with Windows 2000, Windows XP, and Windows Vista. With
Nokia PC Suite, you can make backups, synchronise your device with a
compatible computer, move files between your device and a compatible
computer, or use your device as a modem.
For more information about Nokia PC Suite, see the Nokia PC Suite guide.
Data cable
Select
Menu
>
Connectivity
>
USB
.
Using a USB data cable, you can connect your device to a compatible
computer. Install Nokia PC Suite to your computer before you use a cable
connection, as Nokia PC Suite automatically installs the USB data cable driver
to your computer. You can use the
Data transfer
mode without installing
the USB data cable drivers.
Connect the cable to the USB connector of the device.
To change the USB mode you normally use with the data cable, select
USB
mode
>
PC Suite
or
Data transfer
.
To set the device to ask for the mode each time you connect the USB data
cable to the device, select
Ask on connection
>
Yes
.
Transfer data from a computer
1. Make sure that you have selected USB as a connection type in the Manage
connections settings in Nokia PC Suite.
2. Insert a memory card to your device and connect the device to a
compatible computer with the USB data cable.
3. When the device asks which mode is used, select
Data transfer
. In this
mode, you can see your device as a removable hard drive in your
computer.
4. End the connection from the computer (for example, from an Unplug or
Eject Hardware wizard in Windows) to avoid damaging the memory card.
Infrared
Do not point the infrared (IR) beam at anyone's eye or allow it to interfere
with other IR devices. This device is a Class 1 laser product.
Use infrared to connect two devices and transfer data between them. With
infrared, you can transfer data such as business cards, calendar notes, and
media files with a compatible device.
1. Ensure that the infrared ports of the devices face each other. The
positioning of the devices is more important than the angle or distance.
2. Select
Menu
>
Connectivity
>
Infrared
to switch on infrared on your
device.
3. Switch on infrared on the other device and wait a few seconds until the
infrared connection is established.
4. Locate the desired file in an application or File manager, and select
Options
>
Send
>
Via infrared
.
If the data transfer is not started within 1 minute after the activation of the
infrared port, the connection is cancelled and must be started again.
All items received through infrared are placed in the Inbox folder in
Messaging.
Positioning the devices away from each other breaks the connection, but the
infrared light beam remains active on your device until it deactivates.
Bluetooth
Select
Menu
>
Connectivity
>
Bluetooth
.
About Bluetooth
Bluetooth technology enables wireless connections between electronic
devices within a range of 10 metres (33 feet). A Bluetooth connection can be
used to send images, videos, text, business cards, calendar notes, or to
connect wirelessly to devices that use Bluetooth technology.
Since devices using Bluetooth technology communicate using radio waves,
your device and the other devices do not need to be in direct line-of-sight.
The two devices only need to be within a maximum of 10 metres of each
other, although the connection can be subject to interference from
obstructions such as walls or other electronic devices.
Several Bluetooth connections can be active at a time. For example, if your
device is connected to a headset, you can also transfer files to another
compatible device at the same time.
This device is compliant with Bluetooth Specification 2.0 supporting the
following profiles: Dial-up Networking Profile, Object Push Profile, File
Transfer Profile, Handsfree Profile, Headset Profile, Basic Imaging Profile, SIM
Access Profile, Generic Object Exchange Profile, Generic Access Profile,
Generic Audio/Video Distribution Profile, Advanced Audio Distribution
Profile, and Audio/ Video Remote Control Profile. To ensure interoperability
between other devices supporting Bluetooth technology, use Nokia
approved enhancements for this model. Check with the manufacturers of
other devices to determine their compatibility with this device.
Features using Bluetooth technology, or allowing such features to run in the
background while using other features, increase the demand on battery
power and reduce the battery life.
There may be restrictions on using Bluetooth technology in some locations.
Check with your local authorities or service provider.
Send and receive data with Bluetooth
1. When you activate Bluetooth for the first time, you are asked to give a
name to your device. Give your device a unique name to make it easy to
recognise if there are several Bluetooth devices in the vicinity.
2. Select
Bluetooth
>
On
.
3. Select
My phone's visibility
>
Shown to all
or
Define period
. If you
select
Define period
, you need to define the time during which your
device is visible to others. Your device and the name you entered can now
be seen by other users with devices using Bluetooth technology.
4. Open the application where the item you want to send is stored.
5. Select the item, and select
Options
>
Send
>
Via Bluetooth
. The device
searches for other devices using Bluetooth technology within range and
lists them.
Tip: If you have sent data using Bluetooth before, a list of the
previous search results is displayed. To search for more Bluetooth
devices, select
More devices
.
6. Select the device with which you want to connect. If the other device
requires pairing before data can be transmitted, you are asked to enter
a passcode.
When the connection has been established,
Sending data
is shown.
The Sent folder in the Messaging application does not store messages sent
using Bluetooth connectivity.
To receive data using Bluetooth, select
Bluetooth
>
On
and
My phone's
visibility
>
Shown to all
to receive data from a non-paired device or
Hidden
to receive data from a paired device only. When you receive data
through Bluetooth, a tone sounds, and you are asked if you want to accept
the message in which the data is included. If you accept, the message is
placed in the Inbox folder in the Messaging application.
Tip: You can access the files in the device or on the memory card using
a compatible accessory that supports the File Transfer Profile Client
service (for example, a laptop computer).
A Bluetooth connection is disconnected automatically after sending or
receiving data. Only Nokia PC Suite and some enhancements such as headsets
may maintain a connection even if not actively used.
Pair devices
Open the paired devices tab.
Before pairing, create your own passcode (1-16 digits), and agree with the
user of the other device to use the same code. Devices that do not have a
user interface have a fixed passcode. You need the passcode only when you
connect the devices for the first time. After pairing, it is possible to authorise
the connection. Pairing and authorising the connection makes connecting
33
