Nokia office tools, Active notes, Create and edit notes – Nokia E51 User Manual
Page 24: Settings for active notes, Search, Search for information, Search results, Calculator, File manager, Quickoffice
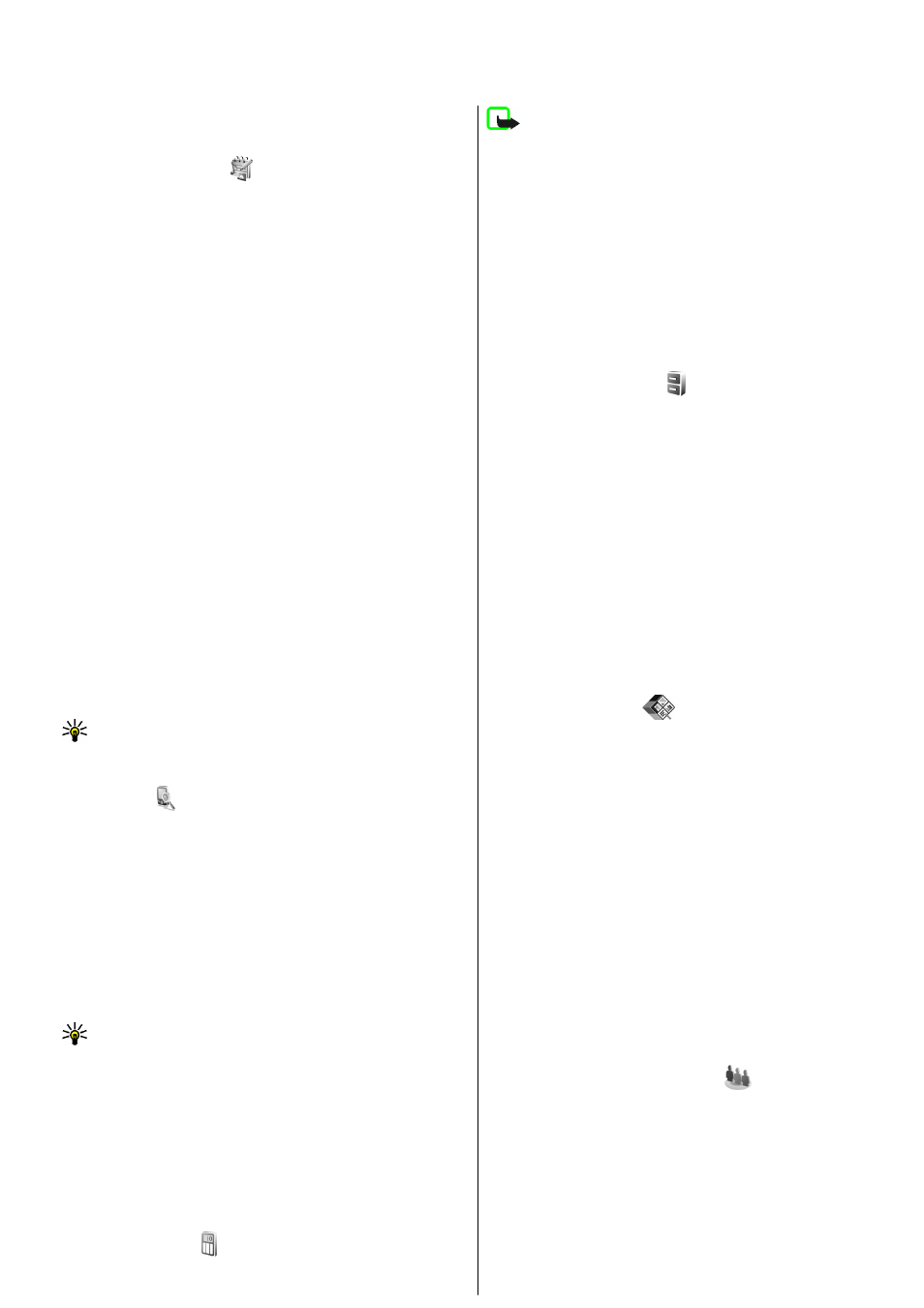
Nokia Office Tools
Nokia Office Tools support mobile business and enable effective
communication with work teams.
Active notes
Select
Menu
>
Office
>
Active notes
.
Active notes allows you to create, edit, and view different kinds of notes, for
example, meeting memos, hobby notes, or shopping lists. You can insert
images, videos, and sound in the notes. You can link notes to other
applications, such as Contacts, and send notes to others.
Create and edit notes
To create a note, start writing.
To edit a note, scroll to it, and press the scroll key.
To insert images, sound clips, video, business cards, web bookmarks, and
files, select
Options
>
Insert object
.
To add new items to the note, select
Options
>
Insert new
. You can record
sound and video clips, and capture images.
To add boldface, italics, or underlining to your text or change the font colour,
press and hold the shift key and use the scroll key to select the text. Then
select
Options
>
Text
.
To send the note using a text message, multimedia message, e-mail,
Bluetooth, or infrared, select
Options
>
Send
.
To link a note to a contact, select
Options
>
Link note to call
>
Add
contacts
. You can see the note on the display of your device when making
a call to or receiving a call from the contact.
Settings for Active notes
Select
Settings
.
To save notes to your device memory, select
Memory in use
>
Phone
memory
. To save them to a memory card, select
Memory in use
>
Memory
card
.
To change the layout of active notes, select
Change view
>
Grid
. To view
the notes as a list, select
Change view
>
List
.
To see a note in the background when making or receiving phone calls, select
Show note during call
>
Yes
.
Tip: If you temporarily do not want to see the notes during phone
calls, select
Show note during call
>
No
. This way you do not have
to remove the links between notes and contact cards.
Search
Select
Menu
>
Office
>
In-device search
.
With Search, you can search for information in your contacts, notes, calendar
appointments, to-do notes, e-mail messages, multimedia messages, and
text messages. You can also search for files by the file names in your device
memory and memory card.
Search for information
1. Select the content types you want to search in. To remove the selection,
select it again. To include all content types in your search, select
Select
all
.
2. Enter your search keywords or some part of the keywords.
3. Select
Search
.
Tip: Wildcards may help you find items. In your search keyword,
use ? to substitute a single character, and * to substitute zero or more
characters. If you use a wildcard, add * to the beginning and end of
the search keyword.
To view the search results from your previous search, select
Options
>
Previous results
.
Search results
To open the content, select the desired search result. You may then use the
content, for example, to answer e-mail messages or edit documents.
To conduct a new search, select
Options
>
New search
.
Calculator
Select
Menu
>
Office
>
Calculator
.
Note: This calculator has limited accuracy and is designed for simple
calculations.
To make a calculation, enter the first number of the calculation. Select a
function such as add or subtract from the function map. Enter the second
number of the calculation, and select =. The calculator performs operations
in the order they are entered. The result of the calculation remains in the
editor field and can be used as the first number of a new calculation.
The device saves the result of the last calculation in its memory. Exiting the
Calculator application or switching off the device does not clear the memory.
To recall the last saved result the next time you open the Calculator
application, select
Options
>
Last result
.
To save the numbers or results of a calculation, select
Options
>
Memory
>
Save
.
To retrieve the results of a calculation from the memory and use them in a
calculation, select
Options
>
Memory
>
Recall
.
File manager
With File manager, you can manage the contents and properties of files and
folders on your device memory and memory card. You can open, create,
move, copy, rename, send, and search for files and folders. Copyright
protection may prevent sending some files.
Open the device tab or the memory card tab.
To select multiple files, scroll to each file, and select
Options
>
Mark/
Unmark
>
Mark
.
To send the selected files, select
Options
>
Send
.
To move or copy files or folders to another folder, select
Options
>
Move
to folder
or
Copy to folder
. Default folders such as Sound clips in Gallery
cannot be moved.
To search for files, select
Options
>
Find
. Enter the search text, and press
the scroll key. The folders and files whose names contain the search text are
displayed.
To view information about the selected file, select
Options
>
Details
. To
view additional information about the file online, select
Options
>
Additional details
.
Quickoffice
Select
Menu
>
Office
>
Quickoffice
.
Quickoffice consists of Quickword for Microsoft Word, Quicksheet for
Microsoft Excel, Quickpoint for Microsoft PowerPoint, and Quickmanager for
purchasing software. You can view Microsoft Office 2000, XP, and 2003
documents (*.doc, *.xls, and *.ppt) with Quickoffice. If you have the editor
version of Quickoffice, you can also edit files.
All file formats or features are not supported.
Work with files
To open a file, scroll to the corresponding tab, select the file, and press the
scroll key.
To create a new file, select
Options
>
New file
>
Quickword
or
Quicksheet
.
To sort files according to the type, select
Options
>
Sort by
.
To view the details of a file, select
Options
>
Details
. The details include
the name, size and location of the file, and the time and date when the file
was last modified.
To send files to a compatible device, select
Options
>
Send
and the sending
method.
Nokia Team suite
Select
Menu
>
Office
>
Teams
.
With Nokia Team Suite, you can create, edit, and delete teams, and send
messages, view teams' web pages and communication history, and make
phone calls to teams.
Work with teams
To create a new team, select
Options
>
Team
>
Create new
. Give a name
for the team and enter the conference call service information, if needed.
Then select the members for the team.
24
