Security tips, Sim access profile, Wireless lan – Nokia E51 User Manual
Page 34: Wlan connections, See wlan availability, Wlan wizard
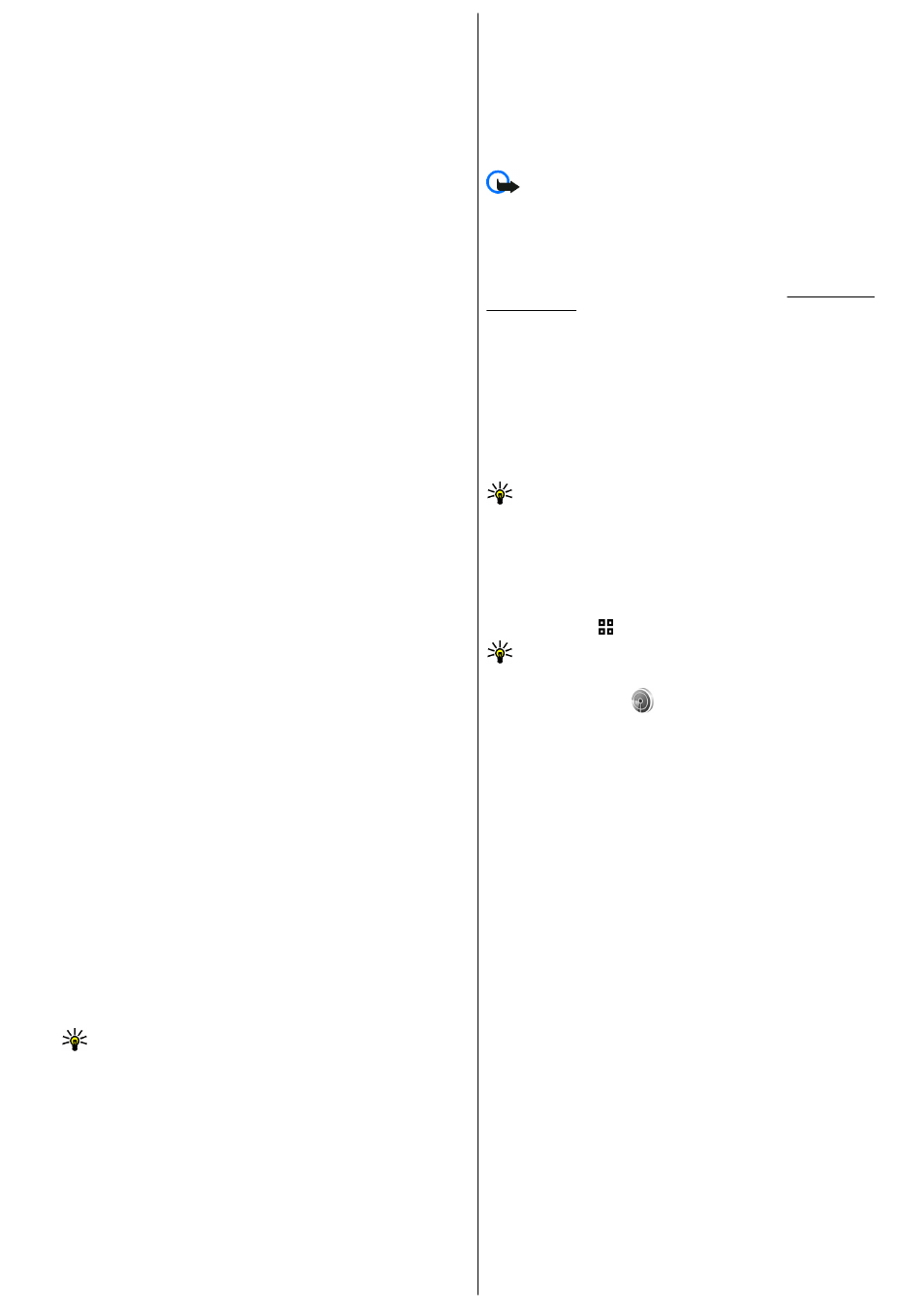
quicker and easier, as you do not have to accept the connection between
paired devices every time you establish a connection.
The passcode for remote SIM access must have 16 digits.
1. Select
Options
>
New paired device
. The device starts to search for
Bluetooth devices within range. If you have sent data using Bluetooth
before, a list of the previous search results is displayed. To search for
more Bluetooth devices, select
More devices
.
2. Select the device with which you want to pair, and enter the passcode.
The same passcode must be entered to the other device as well.
3. Select
Yes
to make the connection between your device and the other
device automatic, or
No
to confirm the connection manually every time
a connection attempt is made. After pairing, the device is saved to the
paired devices page.
To give a nickname to the paired device, select
Options
>
Assign short
name
. The nickname is only displayed in your device.
To delete a pairing, select the device whose pairing you want to delete and
Options
>
Delete
. To delete all pairings, select
Options
>
Delete all
. If
you are currently connected to a device and cancel the pairing with that
device, pairing is removed immediately, and the connection is ended.
To allow a paired device to connect automatically to your device, select
Set
as authorised
. Connections between your device and the other device can
be made without your knowledge. No separate acceptance or authorisation
is needed. Use this status for your own devices, such as your compatible
headset or computer, or devices that belong to someone you trust. If you
want to accept connection requests from the other device separately every
time, select
Set as unauthorised
.
To use a Bluetooth audio enhancement such as a Bluetooth handsfree or
headset, you need to pair your device with the enhancement. See the
enhancement user guide for the passcode and further instructions. To
connect to the audio enhancement, switch on the enhancement. Some audio
enhancements connect automatically to your device. Otherwise open the
paired devices tab, scroll to the enhancement, and select
Options
>
Connect to audio device
.
Security tips
When you are not using Bluetooth connectivity, select
Bluetooth
>
Off
or
My phone's visibility
>
Hidden
.
Do not pair with an unknown device.
SIM access profile
With the SIM access profile, you can access the SIM card of your device from
a compatible car kit device. This way, you do not need a separate SIM card
to access SIM card data and connect to the GSM network.
To use the SIM access profile, you need the following:
• Compatible car kit device that supports Bluetooth wireless technology
• Valid SIM card in your device
When the wireless device is in the remote SIM mode, you can only use a
compatible connected enhancement, such as a car kit, to make or receive
calls. Your wireless device will not make any calls, except to the emergency
numbers programmed into your device, while in this mode. To make calls
from your device, you must first leave the remote SIM mode. If the device
has been locked, enter the lock code to unlock it first.
For more information about car kit devices and compatibility with your
device, see the Nokia web site and your car kit user guide.
Use the SIM access profile
1. Select
Menu
>
Connectivity
>
Bluetooth
>
Remote SIM mode
>
On
.
2. Activate Bluetooth in the car kit.
3. Use your car kit to start a search for compatible devices. For instructions,
see the user guide of your car kit.
4. Select your device from the list of compatible devices.
5. To pair the devices, enter the Bluetooth passcode shown on the display
of the car kit to your device.
Tip: If you have already accessed the SIM card from the car kit with
the active user profile, the car kit searches automatically for a device
with the SIM card. If it finds your device, and automatic authorisation
is activated, the car kit automatically connects to the GSM network
when you switch on the car ignition.
When you activate the remote SIM access profile, you can use applications
on your device that do not need network or SIM services.
To make connections between your device and the car kit without separate
acceptance or authorisation, select
Menu
>
Connectivity
>
Bluetooth
,
and open the paired devices tab. Scroll to the car kit, press the scroll key, and
enter the Bluetooth passcode. When the device asks to make the connection
automatic, select
Yes
. If you select
No
, connection requests from this car kit
must be accepted separately every time.
To end the remote SIM access connection from your device, select
Menu
>
Connectivity
>
Bluetooth
>
Remote SIM mode
>
Off
.
Wireless LAN
Some places, like France, have restrictions on the use of wireless LAN. Check
with your local authorities for more information.
Your device can detect and connect to a wireless local area network (WLAN).
To use WLAN, a network must be available in the location and your device
must be connected to it.
WLAN connections
Important: Always enable one of the available encryption methods
to increase the security of your wireless LAN connection. Using encryption
reduces the risk of unauthorized access to your data.
To use WLAN, you must create an internet access point in a WLAN. Use the
access point for applications that need to connect to the internet. A WLAN
connection is established when you create a data connection using a WLAN
access point. The active WLAN connection is ended when you end the data
connection. You can also end the connection manually.
You can use WLAN during a voice call or when packet data is active. You can
only be connected to one WLAN access point device at a time, but several
applications can use the same internet access point.
When the device is in the Offline profile, you can still use WLAN, if available.
Remember to comply with any applicable safety requirements when
establishing and using a WLAN connection.
If you move the device to another location within the WLAN and out of range
of a WLAN access point, the roaming functionality can automatically connect
your device to another access point that belongs to the same WLAN. As long
as you remain within range of access points that belong to the same
network, your device can stay connected to the network.
Tip: To check the unique media access control (MAC) address that
identifies your device, for example to configure the MAC address of
your device to a WLAN router, enter *#62209526# on the device
keypad. The MAC address is shown on the device display.
See WLAN availability
To have your device show WLAN availability, select
Menu
>
Tools
>
Settings
>
Connection
>
Wireless LAN
>
Show WLAN availability
.
If WLAN is available, is shown on the display.
Tip: You can also scan for networks in range.
WLAN wizard
Select
Menu
>
Connectivity
>
WLAN wiz.
.
The WLAN wizard helps you find and connect to a wireless LAN. When you
open the application, your device starts to scan for available WLANs and lists
them.
To update the list of available WLANs, select
Options
>
Refresh
.
To start or continue browsing the web using the access point of the WLAN,
scroll to the desired network, and select
Options
>
Start Web browsing
or
Cont. Web browsing
.
To disconnect the active connection to the WLAN, select
Options
>
Disconnect WLAN
.
To view the details of the WLAN, select
Options
>
Details
.
To save the access point of the WLAN, select
Options
>
Define access
point
.
Always enable one of the available encryption methods to increase the
security of your WLAN connection. Using encryption reduces the risk of
unauthorised access to your data.
Use the wizard in the active standby mode
In the active standby mode, the WLAN wizard shows the status of your WLAN
connections and network searches. To view the available options, scroll to
the row showing the status, and press the scroll key. Depending on the
status, you can start the Web browser using a WLAN connection, disconnect
from a WLAN, search for WLANs, or set the network scanning on or off.
If WLAN scanning is off and you are not connected to any WLAN,
WLAN
scanning off
is displayed in the active standby mode. To set scanning on
and search for available WLANs, scroll to the row showing the status, and
press the scroll key.
34
