Read and reply to e-mail, Write and send e-mail, Delete messages – Nokia E51 User Manual
Page 20: Subfolders in your remote e-mail, Text messages, Write and send text messages, Sending options for text messages, Text messages on the sim card, View picture messages, Forward picture messages
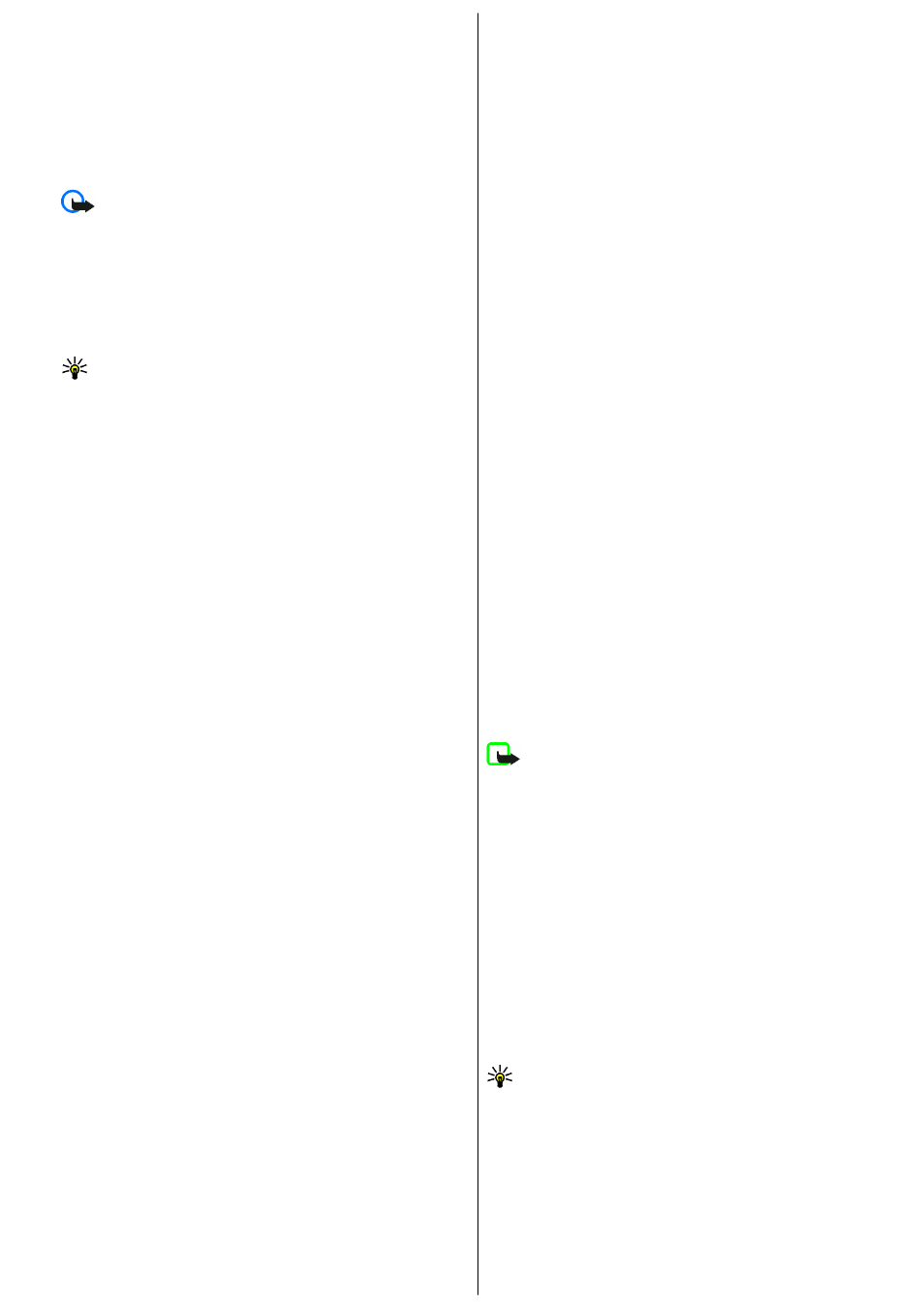
3. Select
Options
>
Retrieve e-mail
>
New
to retrieve new messages
that you have neither read nor retrieved,
Selected
to retrieve only
messages you select from the remote mailbox, or
All
to retrieve all
messages not previously retrieved.
4. To manage your e-mail offline to save in connection costs and work in
conditions that do not allow a data connection, select
Options
>
Disconnect
to disconnect from the remote mailbox. Any changes you
make in the remote mailbox folders while offline, take effect in your
remote mailbox the next time you go online and synchronise.
Read and reply to e-mail
Important: Exercise caution when opening messages. E-mail
messages may contain malicious software or otherwise be harmful to your
device or PC.
To read a received e-mail, open it from the mailbox.
To open an attachment, select
Options
>
Attachments
. Scroll to the
attachment, and press the scroll key.
To reply only to the sender of an e-mail, select
Options
>
Reply
>
To
sender
.
To reply to all recipients of an e-mail, select
Options
>
Reply
>
To all
.
Tip: If you reply to an e-mail that contains attached files, the
attachments are not included in the reply. If you forward the received
e-mail, the attachments are included.
To forward an e-mail, select
Options
>
Forward
.
To attach a file to an e-mail message, select
Options
>
Insert
and the
attachment you want to add.
To delete an attachment from an e-mail that you are sending, select the
attachment and
Options
>
Remove
.
To set the message priority, select
Options
>
Sending options
>
Priority
.
To set the sending time for the e-mail message, select
Options
>
Sending
options
>
Send message
. Select
Immediately
, or select
When conn.
avail.
if you are working offline.
To call the sender of the e-mail message, if the sender can be found in
Contacts, select
Options
>
Call
.
To reply to the sender of the e-mail with an audio message or multimedia
message, select
Options
>
Create message
.
Write and send e-mail
1. To write an e-mail, select
New message
>
.
2. Select
Options
>
Add recipient
to select the recipients' e-mail
addresses from Contacts, or enter the e-mail addresses in the
To
field.
Use a semicolon to separate entries. Use the
Cc
field to send a copy to
other recipients, or the
Bcc
field to send a blind copy to recipients.
3. In the
Subject
field, enter the subject of the e-mail.
4. Enter your e-mail message in the text area, and select
Options
>
Send
.
Delete messages
To free up memory space on your device, regularly delete messages from the
Inbox and Sent folders, and delete retrieved e-mail messages.
To delete e-mail from the device only, and keep the original on the server,
select
Options
>
Delete
>
Phone (header remains)
.
To delete e-mail both from the device and the remote server, select
Options
>
Delete
>
Phone and server
.
To cancel the deleting, select
Options
>
Restore
.
Subfolders in your remote e-mail
If you create subfolders in your IMAP4 mailboxes on a remote server, you can
view and manage these folders with your device when you subscribe to
them. You can only subscribe to folders in your IMAP4 mailboxes.
To view folders in your IMAP4 mailbox, establish a connection, and select
Options
>
E-mail settings
>
Retrieval settings
>
Folder
subscriptions
.
To view a remote folder, select a folder and
Options
>
Subscribe
. Every
time you go online, the subscribed folders are updated. This may take some
time if the folders are large.
To update the list of folders, select a folder and
Options
>
Update folder
list
.
Text messages
Select
Menu
>
Messaging
.
Write and send text messages
Select
Menu
>
Messaging
.
Your device supports the sending of text messages beyond the limit for a
single message. Longer messages are sent as two or more messages. Your
service provider may charge accordingly. Characters with accents or other
marks, and characters from some language options, take up more space, and
limit the number of characters that can be sent in a single message.
1. To write a text message, select
New message
>
Text message
.
2. In the
To
field, enter a recipient's number, or press the scroll key to add
a recipient from Contacts. If you enter more than one number, separate
the numbers with a semicolon.
3. Enter the text of the message. To use a template, select
Options
>
Insert
>
Template
.
4. Select
Options
>
Send
.
Sending options for text messages
To select a message centre to send the message, select
Options
>
Sending
options
>
Message centre in use
.
To have the network send you delivery reports on your messages (network
service), select
Options
>
Sending options
>
Receive report
>
Yes
.
To define how long the message centre resends your message (network
service) if the first attempt fails, select
Options
>
Sending options
>
Message validity
. If the recipient cannot be reached within the validity
period, the message is deleted from the message centre.
To convert the message to another format, select
Options
>
Sending
options
>
Message sent as
>
Text
,
Fax
,
Paging
, or
. Change this
option only if you are sure that your message centre is able to convert text
messages into these other formats. Contact your service provider.
Text messages on the SIM card
Select
Options
>
SIM messages
.
Text messages may be stored on your SIM card. Before you can view SIM
messages, you must copy the messages to a folder in the device. After
copying the messages to a folder, you can view them in the folder or delete
them from the SIM card.
1. Select
Options
>
Mark/Unmark
>
Mark
or
Mark all
to mark every
message.
2. Select
Options
>
Copy
.
3. Select a folder and
OK
to begin copying.
To view SIM card messages, open the folder where you copied the messages,
and open a message.
View picture messages
Note: The appearance of a picture message may vary depending on
the receiving device.
To view a picture message, open the message from the Inbox folder.
To view information about the picture message, select
Options
>
Message
details
.
To save a message in a different folder, select
Options
>
Move to folder
.
To add the sender of the message to Contacts, select
Options
>
Save to
Contacts
.
Forward picture messages
1. To forward the message, open the message from the Inbox folder and
select
Options
>
Forward
.
2. In the
To
field, enter a recipient's number, or press the scroll key to add
a recipient from Contacts. If you enter more than one number, separate
the numbers with a semicolon.
3. Enter the text of your message. To use a template, select
Options
>
Insert
>
Template
.
4. Select
Options
>
Send
.
Tip: To remove the picture from the message, select
Options
>
Remove picture
.
Multimedia messages
Select
Menu
>
Messaging
.
Only devices that have compatible features can receive and display
multimedia messages. The appearance of a message may vary depending
on the receiving device.
A multimedia message (MMS) can contain text and objects such as images,
sound clips, or video clips. Before you can send or receive multimedia
messages on your device, you must define the multimedia message settings.
Your device may have recognised the SIM card provider and automatically
configured the multimedia message settings. If not, use Settings wizard, or
20
