Back up data, Remote configuration, Application manager – Nokia E51 User Manual
Page 38: Install applications, Installation settings, Java security settings, Activation keys
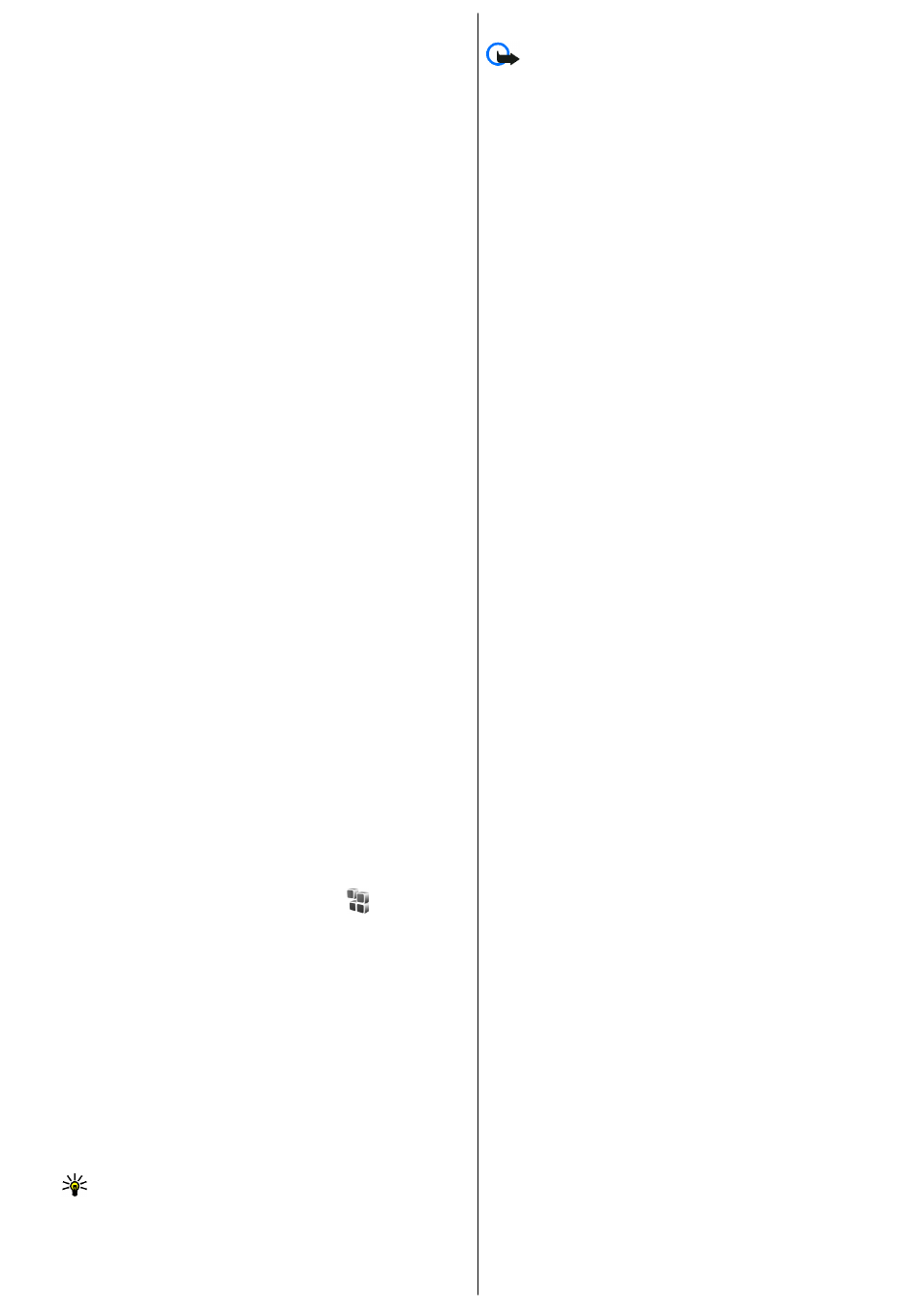
Back up data
It is recommended to back up device memory regularly to the memory card
or a compatible computer.
To back up information from the device memory to a memory card, select
Menu
>
Tools
>
Memory
>
Options
>
Back up phone memory
.
To restore information from the memory card to the device memory, select
Menu
>
Tools
>
Memory
>
Options
>
Restore from card
.
You can also connect your device to a compatible computer and use Nokia
PC Suite to back up data.
Remote configuration
Select
Menu
>
Tools
>
Device mgr.
.
With Device manager, you can manage settings, data, and software on your
device remotely.
You can connect to a server, and receive configuration settings for your
device. You may receive server profiles and different configuration settings
from your service providers or company information management
department. Configuration settings may include connection and other
settings used by different applications in your device. The available options
may vary.
The remote configuration connection is usually started by the server when
the device settings need to be updated.
To create a new server profile, select
Options
>
New server profile
.
You may receive these settings from your service provider in a configuration
message. If not, define the following:
•
Server name
— Enter a name for the configuration server.
•
Server ID
— Enter the unique ID to identify the configuration server.
•
Server password
— Enter a password to identify your device to the
server.
•
Session mode
— Select the preferred connection type.
•
Access point
— Select the access point to use for the connection, or create
a new access point. You can also choose to be asked for the access point
every time you start a connection.
•
Host address
— Enter the web address of the configuration server.
•
Port
— Enter the port number of the server.
•
User name
— Enter your user ID for the configuration server.
•
Password
— Enter your password for the configuration server.
•
Allow configuration
— Select
Yes
to allow the server to initiate a
configuration session.
•
Auto-accept all requests
— Select
Yes
if you do not want the server to
ask for your confirmation when it initiates a configuration session.
•
Network authentication
— Select whether to use http authentication.
This setting is available only if you have selected internet as the bearer
type.
•
Network user name
— Enter your user ID for the http authentication.
This setting is available only if you have selected internet as the bearer
type.
•
Network password
— Enter your password for the http authentication.
This setting is available only if you have selected internet as the bearer
type.
To connect to the server and receive configuration settings for your device,
select
Options
>
Start configuration
.
To view the configuration log of the selected profile, select
Options
>
View
log
.
Application manager
Select
Menu
>
Installations
>
App. mgr.
.
You can install two types of applications and software on your device:
• Applications and software specifically intended for your device or
compatible with the Symbian operating system. These software
installation files have the extension .sis or .sisx.
• J2ME™ applications compatible with the Symbian operating system. The
Java application installation file extensions are .jad or .jar.
Installation files may be transferred to your device from a compatible
computer, downloaded during browsing, or sent to you in a multimedia
message, as an e-mail attachment, or with Bluetooth.
During the installation, the device checks the integrity of the package to be
installed. The device shows information about the checks being carried out,
and you are given options to continue or cancel the installation.
If you install applications that require a network connection, note that the
power consumption of your device may increase when you use these
applications.
Tip: When browsing web pages, you can download an installation file
and install it immediately. Note, however, that the connection runs in
the background during the installation.
Install applications
Important: Only install and use applications and other software from
trusted sources, such as applications that are Symbian Signed or have passed
the Java Verified
TM
testing.
To download and install software from the web, select
Download
applications
. Select the application and
Options
>
Install
.
To view the details of an installed software package, select the application
and
Options
>
View details
.
To view the installation log, select
Options
>
View log
. A list shows what
software has been installed and removed, and the date of the installation or
removal. If you encounter problems with the device after installing a
software package, use this list to find out which software package may be
the cause of the problem. The information in this list may also help you
pinpoint problems that are caused by software packages that are
incompatible with each other.
To remove software, select
Options
>
Remove
. If you remove software,
you can only reinstall it by using the original software package file, or by
restoring a full backup that contains the removed software package. If you
remove a software package, you may no longer be able to open files created
with that software. If another software package depends on the software
package that you removed, the other software package may stop working.
Refer to the documentation of the installed software package for details.
Installation settings
To modify the installation settings, select
Options
>
Settings
and from the
following:
•
Delete
— The software package installation file is deleted from the device
after the installation. If you download software packages using the Web
browser, this may help reduce the amount of storage space required. If
you want to store the software package file for possible reinstallation, do
not select this option, or make sure that you have a copy of the software
package file stored on a compatible computer or on a CD-ROM.
•
Select language:
— If the software package contains several language
versions of the software, select the language version that you want to
install.
•
Type
— Specify what kind of applications you want installed. You may
choose to install only applications with validated certificates. This setting
applies only to Symbian operating system applications (.sis or .sisx files).
Java security settings
To specify security settings for a Java application, select
Options
>
Settings
.
You can define which functions the Java application can access. The value
that you can set for each functionality depends on the protection domain of
the software package.
•
Access point
— Select an access point that the application may use when
making network connections.
•
Network access
— Allow the application to create a data connection to
the network.
•
Messaging
— Allow the application to send messages.
•
Application auto-start
— Allow the application to start automatically.
•
Connectivity
— Allow the application to activate a data connection, such
as a Bluetooth connection.
•
Multimedia
— Allow the application to use the multimedia features of
your device.
•
Read user data
— Allow the application to read your calendar entries,
contacts, or any other personal data.
•
Edit user data
— Allow the application to add personal data, such as
entries to Contacts.
•
Positioning
— Allow the application to use the location data in your
device.
•
Landmarks
— Allow the application to use the landmarks in your device.
You can define how you are prompted to confirm the Java application's
access to the device functions. Select one of the following values:
•
Ask every time
— Require the Java application to ask for your
confirmation each time it uses the functionality.
•
Ask first time
— Require the Java application to ask for initial
confirmation to use the functionality.
•
Always allowed
— Allow the Java application to use the functionality
without your confirmation. The security settings help protect your device
against harmful Java applications that may use the functions of your
device without your permission. Only select
Always allowed
if you know
the supplier and trustworthiness of the application.
•
Not allowed
— Prevent the Java application from using the functionality.
Activation keys
Select
Menu
>
Tools
>
Actv. keys
.
Some media files, such as images, music, or video clips, are protected by
digital usage rights. The activation keys for such files may allow or restrict
their usage. For example, with some activation keys you may listen to a music
track only a limited number of times. During one playback session you may
38
