Parallel printer, Parallel printer -9 – Toshiba Portege 7140 User Manual
Page 115
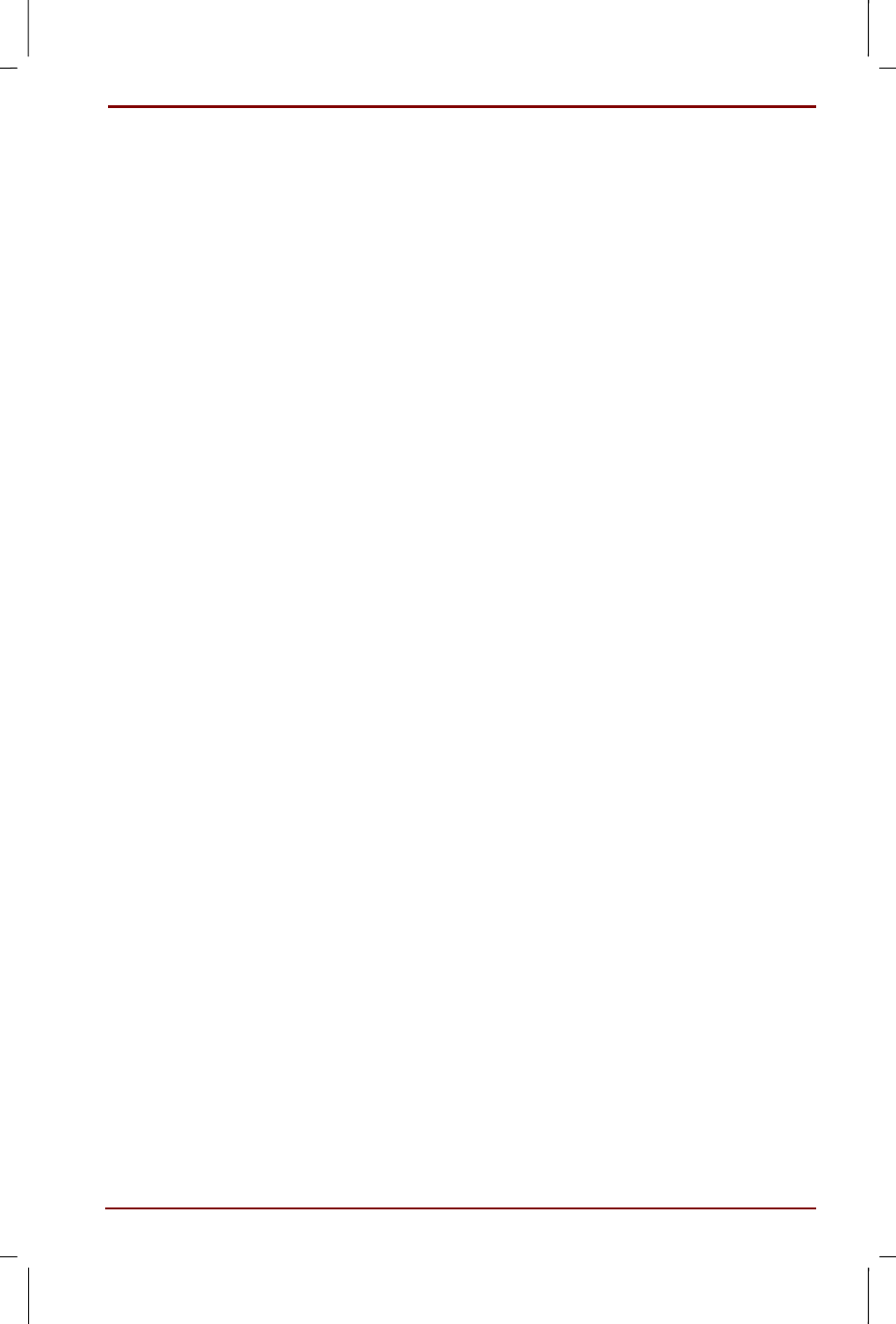
User's Manual
Optional Devices 8-9
Version
5
Last Saved on 20/12/99 04:11
Portege 7140CT User's Manual – 7140_UK.doc – ENGLISH – Printed on 20/12/99 as IM_714UK
DVD-ROM
A DVD-ROM can store up to approximately 18GB of digital data on a 120-
mm (4.75 inch) disc and there are no restrictions to the type of content or
compression technologies that can be used. Via DVD-ROM users can
also play MPEG-1 video format.
DVD-Video
By contrast DVD-Video discs have rigorous specifications for the directory
structure and multimedia content that can appear on them. Virtually all
DVD discs use MPEG-2 video, because it offers dramatically higher
picture quality than other current video-compression technologies. To play
DVD-Video discs you need a DVD-ROM drive and extra hardware to
decode MPEG-2 video and Dolby Digital/MPEG-2/PCM audio. In addition
to this the computer playback system (Toshiba media player) must
support regional codes (for systems bought in Europe this is regional
code 2) and be licensed to decrypt copy-protected movies.
Parallel printer
You can connect any standard Centronics-compatible parallel printer to
your computer. All you need is an IBM PC™ parallel printer cable. Your
dealer can supply one or you can purchase one at most computer stores.
The cable’s connectors are designed so that it is impossible for you to
connect them incorrectly. You can also connect a parallel printer to the
Port Replicator or to the optional DVD Dock II. To connect a printer, follow
these steps:
1.
Turn off the computer.
2.
Insert one end of the cable into the computer’s parallel port.
3.
Tighten the screws that fasten the cable connector to the computer’s
parallel port.
4.
Insert the other end of the cable into the printer’s parallel connector.
5.
Fasten the connector to the printer with the clips on the parallel port.
6.
Turn on the printer.
7.
Turn on the computer.
8.
Start the Hardware Setup program. Refer to Chapter 1,
9.
Select the Parallel/Printer tab from the Hardware Setup window.
10.
Set the mode to ECP and press OK.
11.
Choose Reboot for the change to take effect.
12.
Select the printer in Windows Add Print Wizard. To access the
Add Print Wizard
utility, click Start, point to Settings, click
Printers
and double click the Add Printer icon.
