Specifying the lpr settings, Specifying the lpr settings -5 – Konica Minolta bizhub C200 User Manual
Page 61
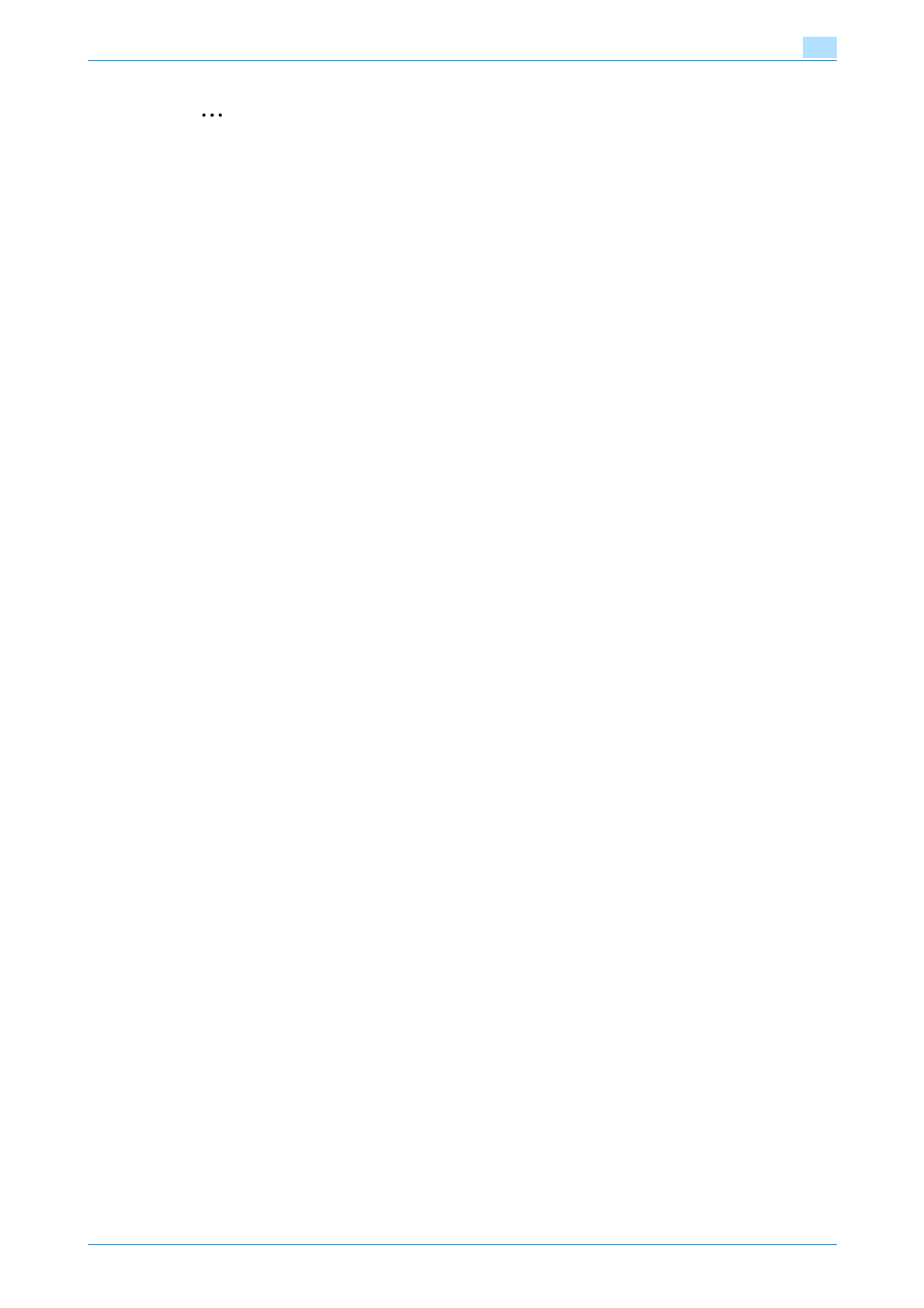
C200
5-5
Installation on Macintosh computers
5
2
Note
If the Installable Options window appears, proceed to change the option settings as necessary. For
details, refer to
"Initializing the printer driver" on page 8-4
In Mac OS X 10.4, a printer can also be added by clicking the [Add] button on the Printer Setup Utility
dialog box.
Specifying the LPR settings
Specifying the IP address setting for this machine
Specify the IP address of this machine.
!
Detail
For details on specifying the IP address of this machine, refer to the User’s Guide [Network
Administrator].
LPD setting for this machine
To use LPR printing, enable the LPD setting in the TCP/IP Setting screen of this machine.
!
Detail
For details on the LPD settings of this machine, refer to the User’s Guide [Network Administrator].
Specifying the TCP/IP setting for the computer
Specify the TCP/IP setting for the Macintosh computer connected to this machine.
1
On the "Apple" menu, select "System Preferences".
2
Click the "Network" icon.
3
From The Ethernet dialog box appears.
–
For Mac OS X 10.5, select "Ethernet", and then click the [Advanced] button.
–
For Mac OS X 10.4, select "Built-in Ethernet", and then click the [Configure] button.
4
Click the TCP/IP tab.
5
Select "Configure" items according to the settings for the network to which the Macintosh computer is
connected, and then specify the IP address and subnet mask.
6
Click the close button at the upper left corner of the dialog box.
–
When the "Apply configuration changes?" message appears, click the [Apply] button.
Adding a printer
1
On the "Apple" menu, select "System Preferences".
2
Click the "Print & Fax" icon.
3
On the Print & Fax dialog box, click the [+] button.
4
Click the [IP] or the [IP Printer] button.
5
From "Protocol", select "LPD".
6
In "Address", enter the IP address of this machine.
–
The printer driver for this machine that is detected from the IP address is automatically selected.
–
If the printer driver is selected, skip to step 8.
