4 local connection, Local connection -9, Server 2003 – Konica Minolta bizhub C200 User Manual
Page 41
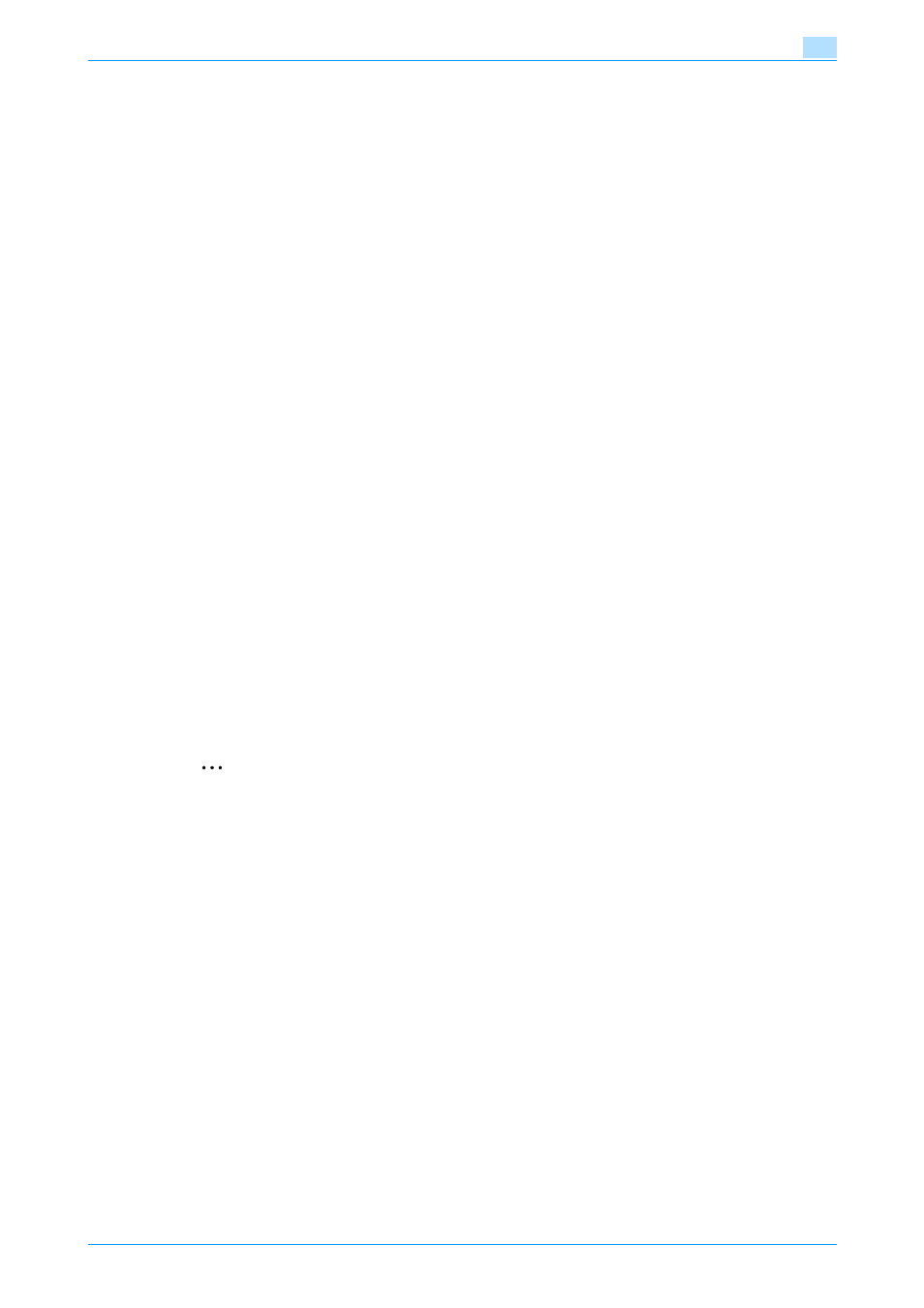
C200
4-9
Manual installation using the Add Printer wizard
4
–
http:// (IP_address_of_machine) /ipp Example: If the IP address of this machine is 192.168.1.20,
enter http://192.168.1.20/ipp.
–
When setting this machine for IPPS printing, enter "https:// (IP_address_of_machine) /ipp".
–
If the confirmation dialog box appears, click the [OK] button.
8
Click the [Have Disk] button.
9
Click the [Browse] button.
10
Specify the desired folder on the CD-ROM that contains the printer driver, and then click the [Open]
button.
–
Select the specified folder according to the printer driver to be used, the operating system, and the
language. Printer drivers that can be selected: Windows XP/Server 2003: PCL driver, PS driver
11
Click the [OK] button.
The "Printer" list appears.
12
Click the [OK] button.
13
Follow the on-screen instructions.
–
If the Windows Logo Testing or Digital Signature dialog box appears, click the [Continue] or [Yes]
button.
14
Click the [Finish] button.
15
When the installation is completed, make sure that the icon of the installed printer appears in the
Printers and Faxes window.
16
Remove the CD-ROM from the CD-ROM drive.
This completes the printer driver installation.
Once the settings for the printer have been specified, you can use the printer in the same way as a default
local printer.
4.1.4
Local connection
When this machine is connected via a USB port, the printer driver can be installed with plug-and-play.
2
Note
When a USB connection is used, the printer driver is installed easily with the Plug and Play feature.
However, it can also be installed using the Add Printer Wizard. When using the Add Printer Wizard,
select the USB port to be connected in the Select a Printer Port dialog box.
1
Connect this machine to a computer using a USB cable, and then start up the computer.
–
Do not disconnect or connect the cable while the computer is starting up.
2
Insert the printer driver CD-ROM into the CD-ROM drive of the computer.
3
Turn on the main power of this machine.
The Found New Hardware Wizard dialog box appears.
–
If the Found New Hardware Wizard does not start up, turn off this machine, then on again.
–
When turning off the power, then on again, wait at least 10 seconds before turning it on again.
Otherwise, this machine may not function properly.
4
Select "Install from a list or specific location (Advanced)", and then click the [Next] button.
–
If the Windows connect to Windows Update dialog box appears, select "NO".
5
From "Search for the best driver in these locations," select "Include this location in the search", and
then click the [Browse] button.
6
Specify the desired folder on the CD-ROM that contains the printer driver, and then click the [Open]
button.
