5 scanning using a twain driver, Scanning using a twain driver -13 – Konica Minolta Bizhub 215 User Manual
Page 112
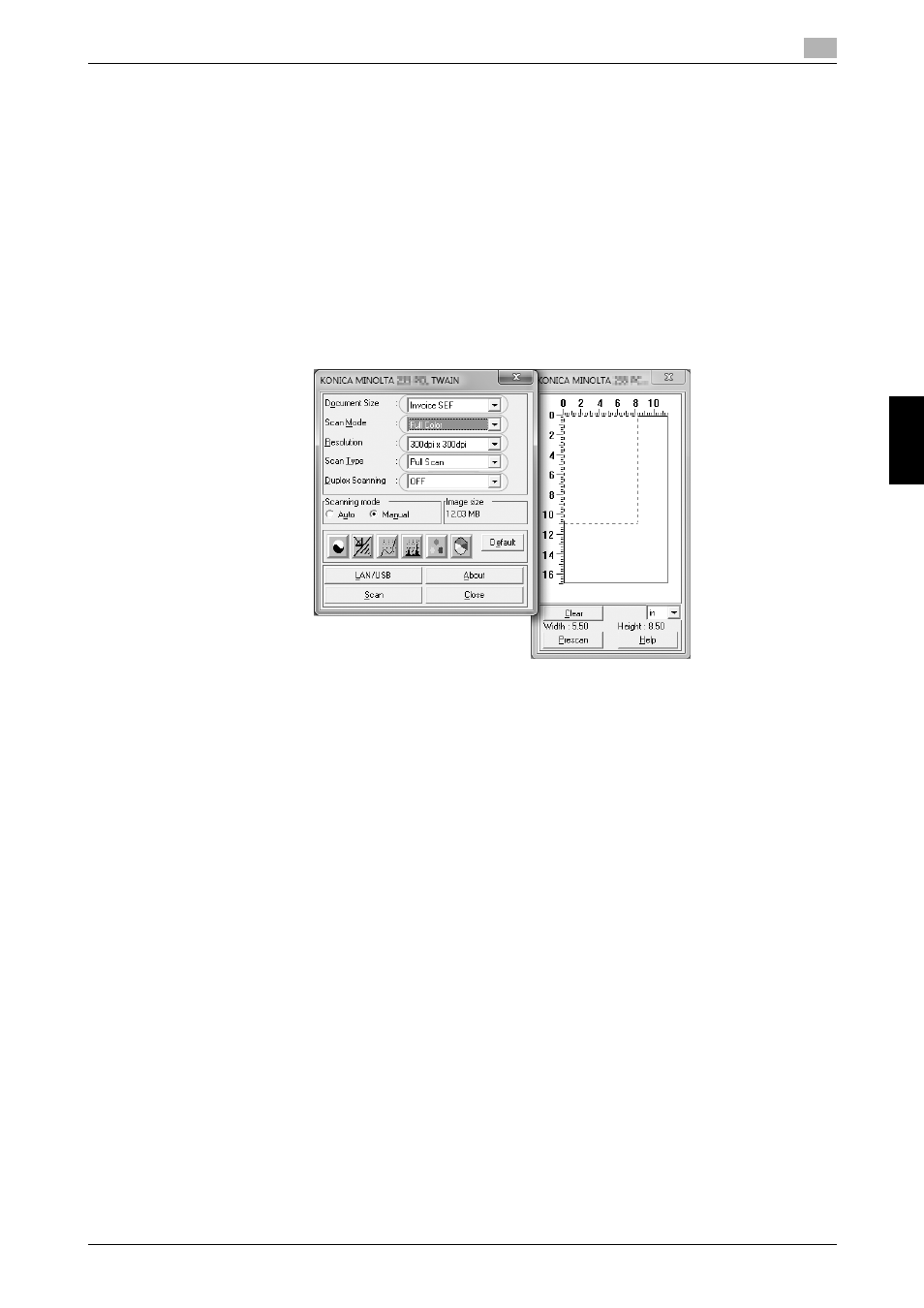
bizhub 215
5-13
5.5
Scanning using a TWAIN driver
5
Usi
ng
as
a S
c
a
nne
r
Cha
p
ter 5
5.5
Scanning using a TWAIN driver
When a TWAIN driver is installed in your computer, you can use this machine to scan originals as data and
import it into the computer.
In the "Pull Scan" method, scanning is started from the computer screen, and in the "Push Scan" method,
scanning is started by pressing START on this machine.
The operation method differs depending on the application to be used.
1
Load the original.
% For details on how to load the original, refer to page 1-37.
2
Start the image processing application on the computer side.
3
Configure the scanning settings.
% In [Document Size], specify the size of the original to be scanned. (1)
If the image to be scanned is greater than the size specified in Original Size, the areas outside the
specified size are deleted.
% In [Scan Mode], specify the image quality of the original. (2)
Switching [Scan Mode] displays icons. Press these icons to specify the color brightness or contrast.
% In [Resolution], specify the resolution. (3)
If [Scan Mode] is set to [Full Color] or [Gray], [600dpix600dpi] is not displayed.
% In [Scan Type], specify the scanning method. (4)
% In [Duplex Scanning], turn on or off the 2-sided scanning function. (5)
[Duplex Scanning] is displayed when the optional ADF is installed.
% Click [Prescan] to display the scanned original in the pre-scan window.
(1)
(2)
(3)
(4)
(5)
