Memo – Samsung SGH-S959ZKATFN User Manual
Page 141
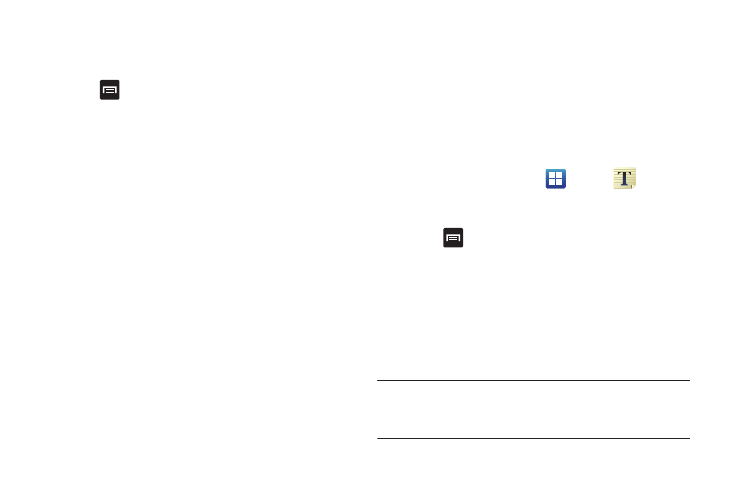
Applications 137
–
Wikipedia: displays any Wikipedia markers and info on your map.
• My Location: when touched, the location displays on the map with
a blinking blue dot.
3.
Press
to display the following options:
• Search: allows you to search for a place of interest.
• Directions: displays navigation directions to a location from a
starting point.
• Clear Map: allows you to remove all markings and layers from the
map.
• More: provides access to additional features such as: Map, Places,
Navigation, Latitude, Location history, and My Places.
• Settings: allows you to select the following additional options:
–
Cache Settings: allows you to set options to pre-fetch map tiles when
not using Wi-Fi and to clear the cache that holds the map tiles.
–
Location reporting: allows you to configure the location reporting
parameters.
–
Labs: this is a testing ground for experimental features that aren’t
ready for primetime. They may change, break or disappear at any time.
Click on a Lab to enable or disable it.
–
Terms, Privacy & Notices: displays the Terms and Conditions,
Privacy Policy, o r Legal Notices information. Select the desired
information from the pop-up menu.
–
About: displays general information about Google maps such as
Version, Platform, Locale, Total data sent, Total data received, Free
memory, etc.
• Help: displays the Google Mobile Help web page where you can
receive help on Google Maps.
Memo
This feature allows you to create a memo and send it via
Bluetooth, Email, Messaging, or Wi-Fi.
1.
From the Home screen, tap
➔
Memo
.
2.
To create a new memo, tap Create memo.
– or –
Press
➔
Create.
3.
Type your Memo using the keypad and tap Save.
The memo will display in the memo list.
4.
To send a Memo, touch and hold the Memo in the Memo
list.
5.
Tap Send.
6.
Tap Bluetooth, Email, Messaging, or Wi-Fi.
Note: Email will appear as an option only after you have setup your
Email account. For more information, refer to “Using Email”
on page 109.
