Lock screen, Screen lock – Samsung SPH-L520ZKPSPR User Manual
Page 134
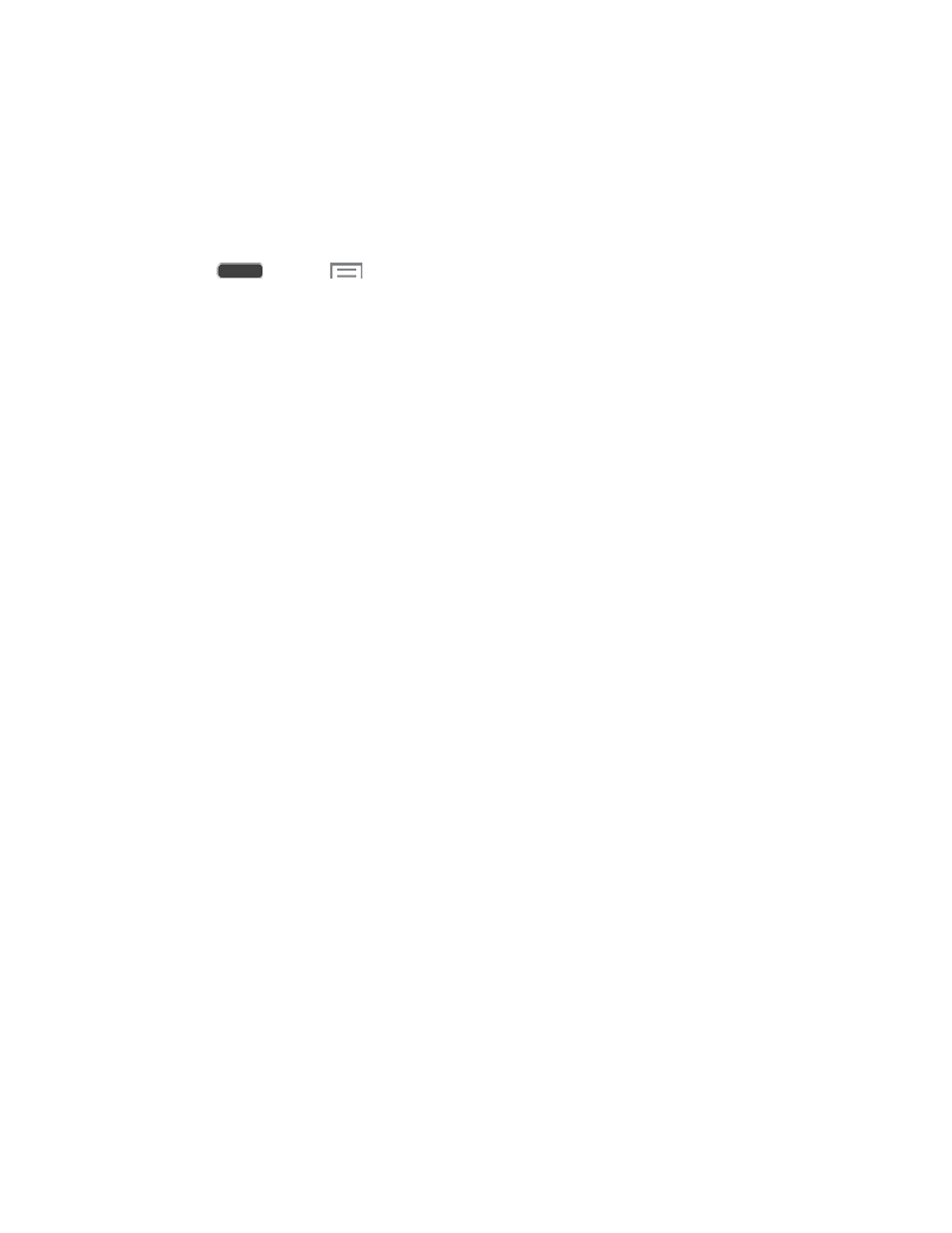
Lock Screen
Configure settings for locking the screen, to improve security.
Screen Lock
Choose a screen lock, to dim and lock the screen.
1. Press
and tap
> Settings > My Device tab.
2. Tap Lock screen.
3. Tap Screen lock and follow the instructions to select a screen lock. Then configure the
displayed options for that screen lock.
Swipe: Unlock your phone by swiping your finger across the screen. This is the
default screen lock, and offers no security.
•
Multiple widgets: Display multiple widgets on your Lock screen.
•
Lock screen widgets: Customize your clock and personal message.
•
Shortcuts: Add app shortcuts to the lock screen.
•
Unlock effect: Show a ripple effect on the lock screen when you slide your finger
over the screen.
•
Help text: Show help information on the Lock screen.
•
Wake up in lock screen: Wake up the screen by speaking a command.
•
Set wake-up command: Set a command to wake up the screen.
Face unlock: Unlock your phone by looking at the screen. This option offers low
security, because someone who looks similar to you could unlock your phone. Tap
the option for more information, and to set up Face unlock.
•
Lock screen widgets: Customize your clock and personal message.
•
Improve facial recognition: Have your face captured in different conditions.
•
Presence check: Require a blink to unlock your phone.
•
Make pattern visible: Display the security pattern.
•
Lock automatically: Automatically lock your phone 5 seconds after the screen
turns off.
•
Lock instantly with power key: Instantly lock your phone by pressing the
Power/Lock Key.
Settings
123
