Google play music, Video player, Google play music video player – Samsung SGH-I747RWAATT User Manual
Page 92
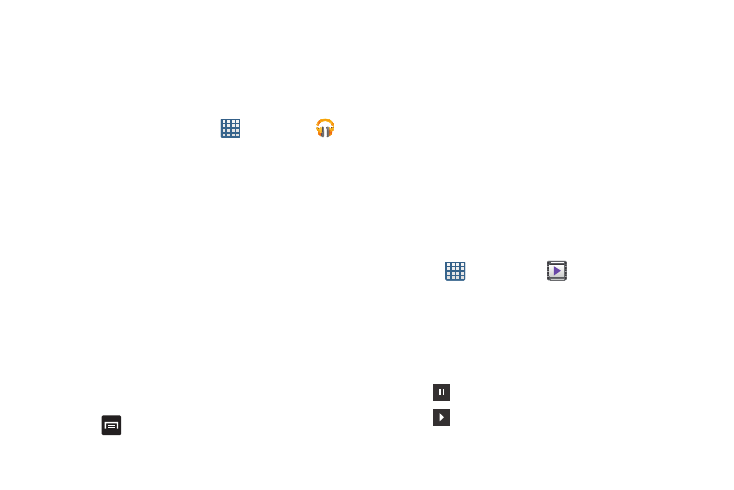
85
Google Play Music
With Google Play Music, you can play music that you have
added to your music file as well as any music you copied
from your PC. While offline, you can listen to music you have
copied from your PC.
1. From the Home screen, tap
➔ Play Music
.
2. At the Welcome screen, tap Next.
3. At the Select an account screen, tap an account that
you would like to link to Google Play Music or tap Add
Account.
4. At the Get free music screen, tap Get free songs or Skip.
5. Follow the on-screen instructions for getting your free
music.
All music on your device and external SD card is
displayed including Music folders that may contain
multiple songs.
6. Tap a song to start playback.
7. From the main Play Music screen, you can tap any of
the following tabs for a more detailed listing of songs:
Recent, Artists, Albums, Songs, Playlists, and Genres.
8. Tap
for the following options:
• Shuffle all: allows you to play all of your music in a shuffled
order.
• Make available offline: allows you play your music without
being online or connected to the network.
• Offline music only: only allows you to play music offline.
• Settings: allows you to view Open source licenses and the
music version for the Play Music application.
• Help: allows you to view a help file on the Google Support
website.
Video Player
The Video Player application plays video files stored on your
microSD card.
1. Tap
➔ Video Player
.
2. All videos that you have on your phone and memory
card will be displayed. Tap the video that you want to
play.
3. The video will begin to play.
4. The following video controls are available:
Pause the video.
Start the video after being paused.
