Creating a samsung account – Samsung SGH-I747RWAATT User Manual
Page 19
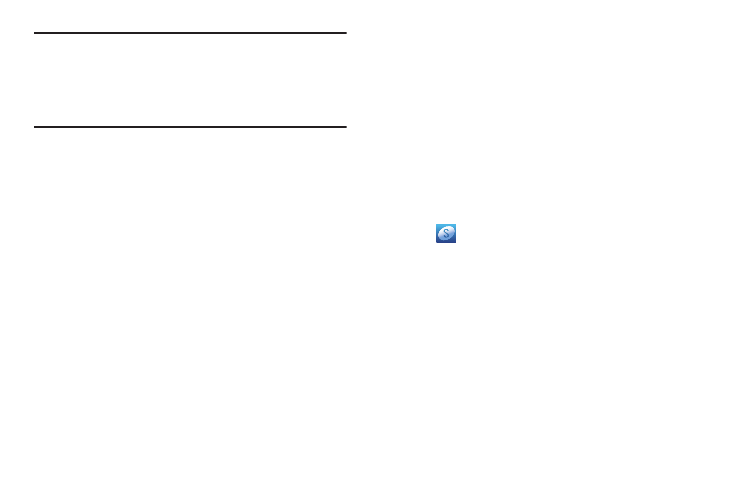
Getting Started 12
Note: In order to utilize your device to the fullest extent, you
will need to create a Google™ Account when you first
use your device. With a Google Account, you will have
access to more Google applications and applications will
always be in sync between your phone and computer.
4. At the Use Google location screen, a blue checkmark
appears next to the text that explains that you allow
Google’s location service to collect anonymous location
data from your phone. If you disagree, tap the
checkmark to remove it.
5. A blue checkmark also appears next to the text that
explains that you allows your location to be used for
Google search results and other Google services. If you
disagree, tap the checkmark to remove it. Tap Next.
6. In the provided fields, enter your First and Last name so
that your phone can personalize some applications.
Tap Next.
7. Read the information on the Google services screen,
then tap Next.
8. At the Setup complete screen, tap Finish to complete
your setup.
The main Home screen is displayed.
Creating a Samsung Account
An active Samsung account is required to begin accessing
applications such as ChatON and AllShare Play.
1. From the home screen, touch and hold the Notification
Bar until the pull-down displays, then drag down
vertically. For more information, refer to “Notification
2. Tap
Samsung account.
3. Tap Create new account.
4. Tap Terms and conditions to read them and tap OK.
5. Tap the I accept all the terms above checkbox.
6. Tap Privacy policy and read the policy and tap OK.
7. Tap Agree.
8. Enter the required information and tap Sign up.
9. At the Welcome screen, tap Next.
10. Follow the on-screen instructions to verify your email
address and activate your account.
