Samsung SGH-I747RWAATT User Manual
Page 179
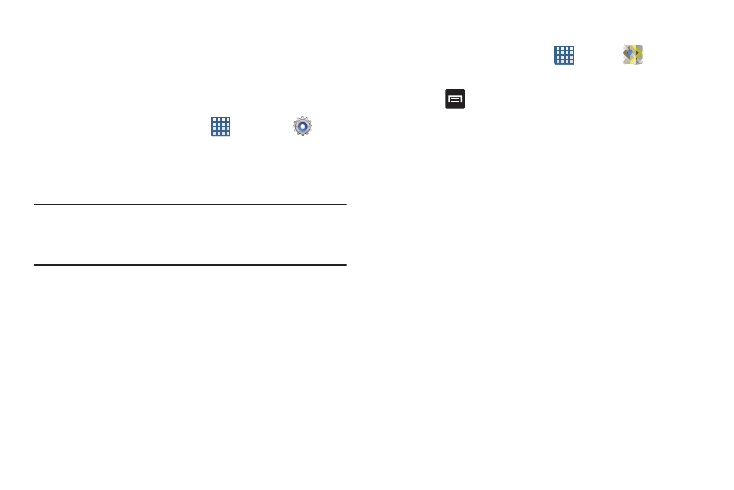
Applications 172
Enabling a Location Source
Before you use Google Maps and find your location or search
for places of interest, you must enable a location source. To
enable the location source you must enable the wireless
network, or enable the GPS satellites.
1. From the Home screen, tap
➔ Settings
➔
Location services.
2. Tap the Use GPS satellites field. A green checkmark will
display next to the field.
Note: Selecting Use GPS satellites allows you to locate places
of interest at the street-level. However, this also requires
a clear view of the sky and uses more battery power.
To receive better GPS signals, avoid using your device in the
following conditions:
•
inside a building or between buildings
•
in a tunnel or underground passage
•
in poor weather
•
around high-voltage or electromagnetic fields
•
in a vehicle with tinted windows
Using Maps
1. From the Home screen, tap
➔ Maps
.
A map will display with your location in the very center.
2. Press
to display the following options:
• Clear Map: allows you to remove all markings and layers from
the map.
• Settings: the following Map options are available:
–
Display: allows you to display the Zoom Buttons and Scale Bar
on the screen.
–
Cache: allows you to set options to pre-fetch map tiles when
not using WiFi and to clear the cache that holds the map tiles.
–
Location settings: allows you to manage the settings for your
Background location reporting, Location history, Latitude
location sharing, and Check-ins.
–
Labs: this is a testing ground for experimental features that
aren’t ready for primetime. They may change, break or
disappear at any time. Click on a Lab to enable or disable it.
–
What’s New: allows you to see the latest changes in Play Store
and update your app.
