Workform creating screen – Samsung SCX-6555N-XBG User Manual
Page 77
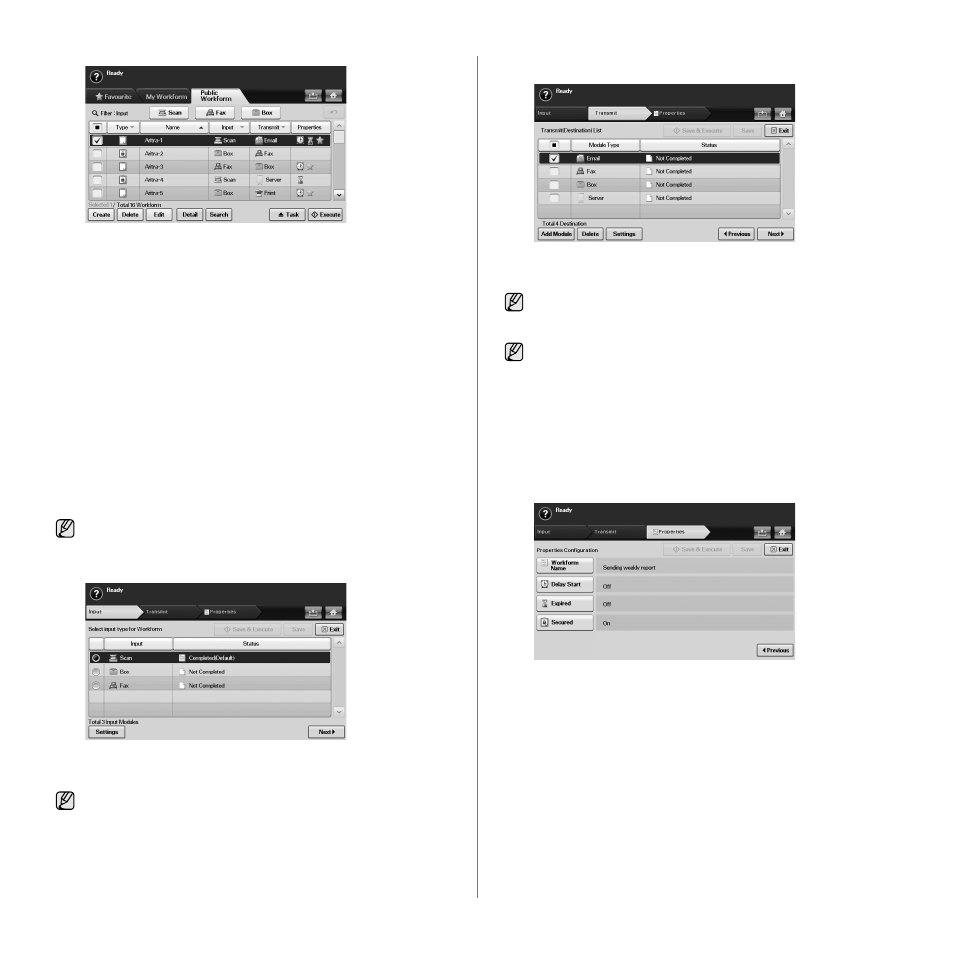
Using standard workflow_ 77
•
Type: Shows the workform is locked by the creator or not.
•
Name: Shows the workform name.
•
Input: Shows the workform’s input module name.
•
Transmit: Shows the workform’s transmit module name. If two or
more modules are added in transmit workform, this column displays
Multi without any icon.
•
Properties: Shows the workform’s perperties.
•
Create: Creates a new private workform.
•
Delete: Deletes the selected workform.
•
Edit: Lets you to modify a workform.
•
Detail: Shows detailed workform information.
•
Search: Searches a workform with a workform name.
•
Task: Imports a workform from USB, export a workform to USB,
copy or move a workform to public workform. It also makes a
shortcut in favorite workform tab by clicking Set to Favorite WF or
removes the shortcut by clicking Set to Normal WF.
•
Execute: Start the job defined in the workform.
Workform Creating Screen
You can create a new workform. To add a new workform, press Create on
the My Workform or Public Workform tab.
Input Tab
•
Input: Shows the workform’s input module name.
•
Status: shows the setting status. To create a workform, you have to
set every mandatory items of the assigned input module.
•
Settings: Configures the setting values for the module.
•
Next: Goes to the next tab.
Transmit Tab
•
Transmit: Shows the workform’s transmit module name.
•
Status: shows the setting status. To create a workform, you have to
set every mandatory items of every assigned transmit modules.
•
Add Module: Add transmit module(s).
•
Delete: Deletes the selected module.
•
Settings: Configures the setting values for the module.
•
Previous: Goes to the next tab.
•
Next: Goes to the next tab.
Properties Tab
•
Workform Name: Sets the workform name.
•
Delay Start: Schedule the start date and time to start.
•
Expired: Sets the expire date.
•
Secured: Locks the workform with password protection.
•
Previous: Goes to the next tab.
You can create maximum 100 workforms.
After you do fill out all mandatory items, the Save & Execute and
Save button are enabled.
After you do fill out all mandatory items, the Save & Execute and
Save button are enabled.
Before you add module, make sure that the parameters are correctly
configured for each module.
•
Fax: See "Preparing to fax" on page 59.
•
Email, Server: See "Scanning originals and sending via SMB/FTP
