Id card copying, Copying id with the manual id copy option – Samsung SCX-6555N-XBG User Manual
Page 44
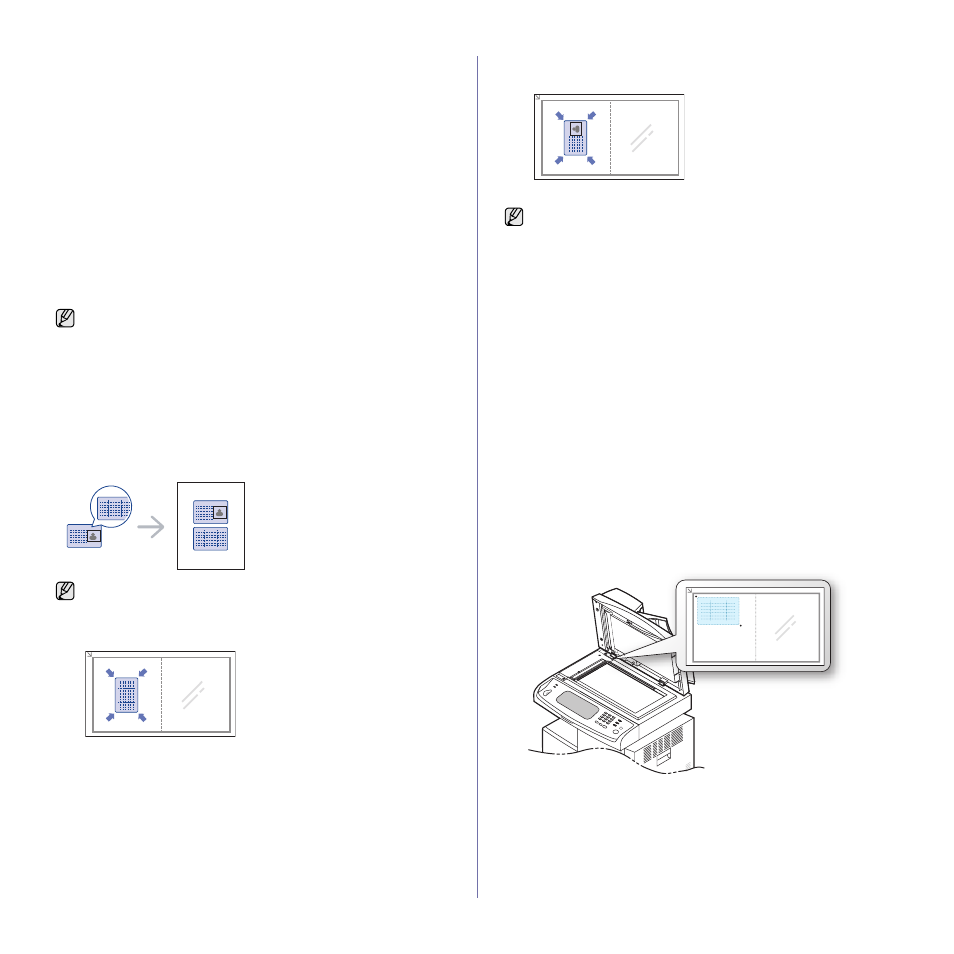
44 _Copying
•
Off: Disables Job Build feature.
•
On: Enables Job Build feature.
•
Display Between Segments: After executing a segment, the job is
paused with this screen. is displayed Then the user can select to
keep copying or stop.
•
Print: Prints the sample page(s) of a segment to confirm the
contents.
•
Delete: Deletes a segment.
•
Delete All: Deletes all segments.
•
Print All: Prints all segments.
•
Add Segment: Adds a new segment.
•
Cancel: Removes all segments in the list, and cancels the job.
5. Press Add Segment.
6. Place originals, face up, in the DADF, or you can use the scanner glass
with a single original document face down.
7. Press Start on the control panel.
Then the machine starts scanning.
8. Repeat step 5 to step 7.
9. After adding segments, press Print All.
ID card copying
The machine prints one side of the original on the upper half of the paper
and the other side on the lower half without reducing the size of the original.
This feature is helpful for copying a small-sized item, such as a business
card.
This copy feature is available only when you place originals on the scanner
glass.
1. Place the front side of an original facing down on the scanner glass
where arrows indicate as shown, and close the scanner lid.
2. Press Copy from the Main screen.
3. Select the tray in Paper Supply.
4. Press the Advanced tab > ID Copy.
5. Press Start on the control panel.
Then the machine starts scanning the front side.
6. Turn the original over and place it on the scanner glass, where arrows
indicate as shown. Then, close the scanner lid.
7. Press Start on the control panel to begin copying.
Copying ID with the manual ID copy option
If you want to copy several ID cards on a paper, or adjust the copying position of the page, follow
the next steps.
Next steps are the procedure when you copy two people's driver's license cards (100mm X 80mm)
in one page.
1
Press Machine Setup on the control panel.
2
Select Admin Setting. When the login message pops up, then enter
password and press OK.
3
Press the Setup tab > Copy Setup > Mamual ID Copy Setup.
4
Press the number from the template list table.
5
Press Edit Template.
6
Selec the
appropriate
option values and press OK.
• Template Name: Enter the template name.
• Scan Position: Select the position for scanning. You should select the
largest scanning position out of the originals.
LEFT, TOP : X-000mm/Y-000mm, RIGHT, BOTTOM: X-110mm/Y-090mm
• Number of Images: Select how many images are on a page. (select
number 4.)
• Image Position: Select the position of a page which images are on. If
you choose to copy four images, you have to select four positions
here.
• First Image Position: LEFT, TOP : X-000mm/Y-020mm, RIGHT,
BOTTOM: X-100mm/Y-100mm
As long as the hard drive capacity of your device remains, you can add
segments without any restriction.
The original must be placed on the scanner glass to use this feature.
•
If the original is larger than the printable area, some portions may
not be printed.
•
If this option is grayed out, select the Duplex option to 1 -> 1
Sided, the Output option to Collated.
