Changing the default settings, Using the setip program, Understanding the keyboard – Samsung SCX-6555N-XBG User Manual
Page 30: 30 understanding the keyboard
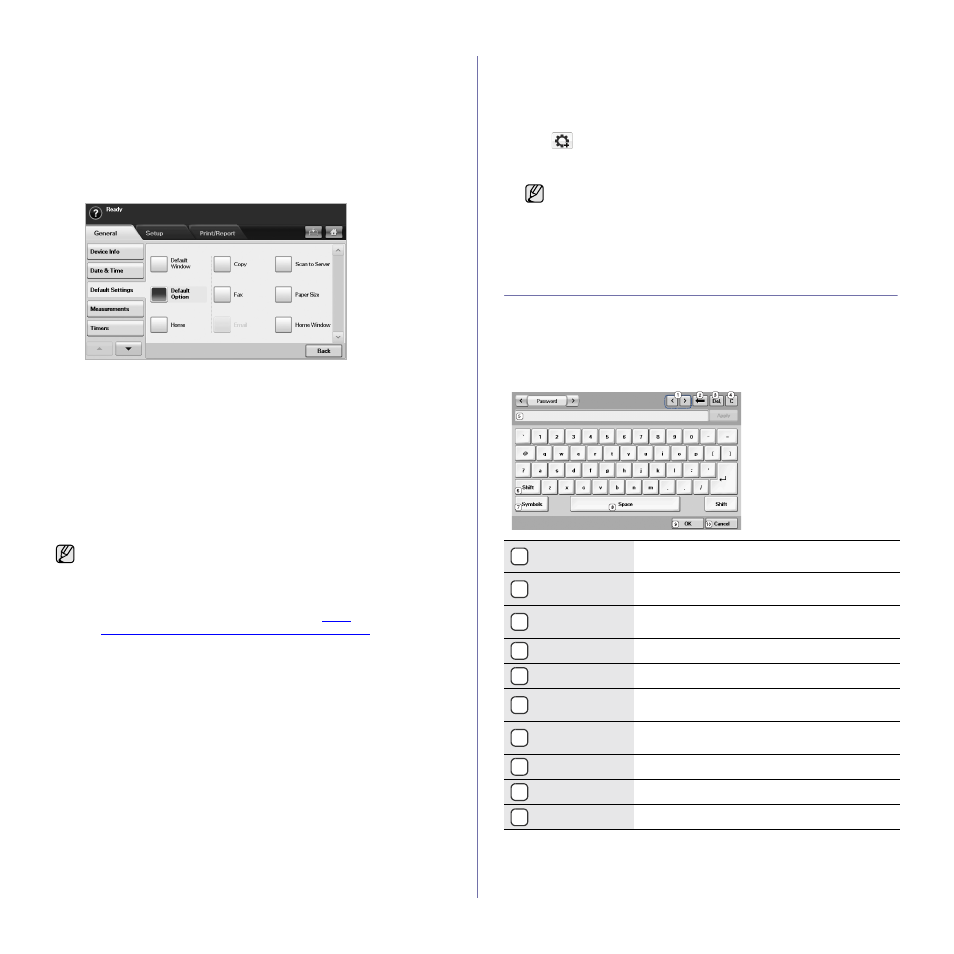
30 _Getting Started
Changing the default settings
You can set the default values for copy, fax, email, scan and paper all at
once.
1. Press Machine Setup on the control panel.
2. Press Admin Setting.
3. When the login message appears, enter password with number keypad
and press OK. (See "Setting the authentication password" on page 29.)
4. Press the General tab > Default Settings > Default Option.
5. Press the function you want to change, and change its settings.
For example, if you want to change the default setting of the brightness
& darkness for a copy job, press Copy > Darkness and adjust the
brightness & darkness.
6. Press OK.
Using the SetIP program
This program is for the network IP setting using the MAC address which is
the hardware serial number of the network printer card or interface.
Especially, it helps the network administrator set several network IPs at the
same time.
The following procedure is based on windows XP. If you use Macintosh or
Linux OS, see Software section
Installing the program
1. Insert the driver CD provided along with your machine. When the driver
CD runs automatically, close the window.
2. Start Windows Explorer and open the X drive. (X represents the name
of your CD-ROM drive.)
3. Double-click Application > SetIP.
4. Open the folder of the language you plan to use.
5. Double-click Setup.exe to install this program.
6. Follow the onscreen instructions to complete the installation.
Setting network values
1. Print the machine’s network configuration report to find your machine’s
MAC address. (See "Printing a report" on page 89.)
2. From the Windows Start menu, select All Programs > Samsung
Network Printer Utilities > SetIP.
3. Click
to open the TCP/IP configuration window.
4. Enter the network card's MAC address, IP address, subnet mask,
default gateway, and then click Apply.
5. Click OK, and then the machine prints the network information. Check
all the settings are correct.
6. Click Exit.
UNDERSTANDING THE KEYBOARD
You can enter alphabet characters, numbers, or special symbols using the
keyboard on the touch screen. This keyboard is specially arranged like a
normal keyboard for better usability for the user.
Touch the input area where you need to enter characters and the keyboard
pops up on the screen. The keyboard below is the default showing the
lowercase letters.
•
You can only use SetIP program when your machine is connected
to a network.
•
The following procedure is based on the Windows XP operating
system. If you are using Macintosh or Linux, See Software section.
•
tp://
developer.apple.com/networking/bonjour/download/
, select the
program Bonjour for Windows due to your computer operating
system, and install the program. This program will allow you to fix
the network parameter automatically. Follow the instruction in the
installation window. This Bonjour program does not support Linux
•
You can only use IPv4 setting for SetIP.
When you enter the MAC address, enter it without a colon(:).
1
Left/Right
Moves the cursor between characters in the input
area.
2
Backspace
Deletes the character on the left side of the
cursor.
3
Delete
Deletes the character on the right side of the
cursor.
4
Clear
Deletes all characters in the input area.
5
Input area
Enters letters within this line.
6
Shift
Toggles between lowercase keys and uppercase
keys or vice versa.
7
Symbols
Switches from the alphanumeric keyboard to the
symbol keyboard.
8
Space
Enters a blank between characters.
9
OK
Saves and closes input result.
10
Cancel
Cancels and closes input result.
