Windows xp/server 2003, Windows vista, Windows 7 – Samsung SCX-6555N-XBG User Manual
Page 168: Windows vista windows 7
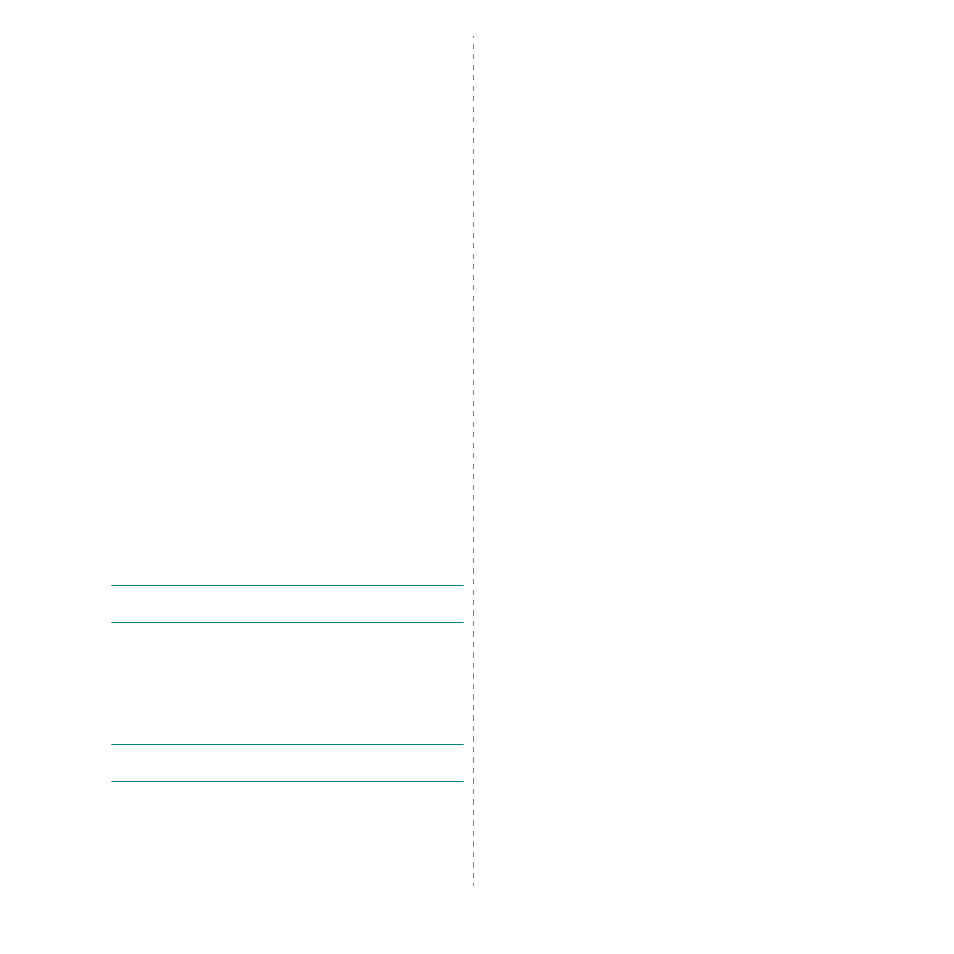
Scanning
32
Windows XP/Server 2003
1
Load the document(s) face up into the DADF (or ADF).
OR
Place a single document face down on the document
glass.
2
From the Start menu on your desktop window, select
Settings, Control Panel, and then Scanners and
Cameras.
3
Double click your scanner driver icon. The Scanner and
Camera Wizard launches.
4
Choose your scanning preferences and click Preview to
see how your preferences affect the picture.
5
Click Next.
6
Enter a picture name, and select a file format and
destination to save the picture.
7
Follow the on-screen instructions to edit the picture after it
is copied to your computer.
Windows Vista
1
Load the document(s) face up into the DADF (or ADF).
OR
Place a single document face down on the document
glass.
2
Click Start → Control Panel → Hardware and Sound →
Scanners and Cameras.
3
Click on Scan a document or picture. Then Windows
Fax and Scan application is opened automatically.
N
OTE
: To view scanners, user can click on View scanners
and cameras.
4
Click Scan and then scan driver is opened.
5
Choose your scanning preferences and click Preview to
see your preferences affect the picture.
6
Click Scan.
N
OTE
: If you want to cancel the scan job, press the Cancel
button on the Scanners and Cameras Wizard.
Windows 7
1
Load the document(s) face up into the DADF (or ADF).
OR
Place a single document face down on the document glass.
2
Click Start → Control Panel → Hardware and Sound →
Devices and Printers.
3
Click right button of mouse on device driver icon in
Printers and Faxes → Start Scan. New Scan
application appears.
4
Choose your scanning preferences and click Preview to
see your preferences affect the picture.
5
Click Scan.
