Send a color fax – HP PSC 2210xi All-in-One Printer User Manual
Page 44
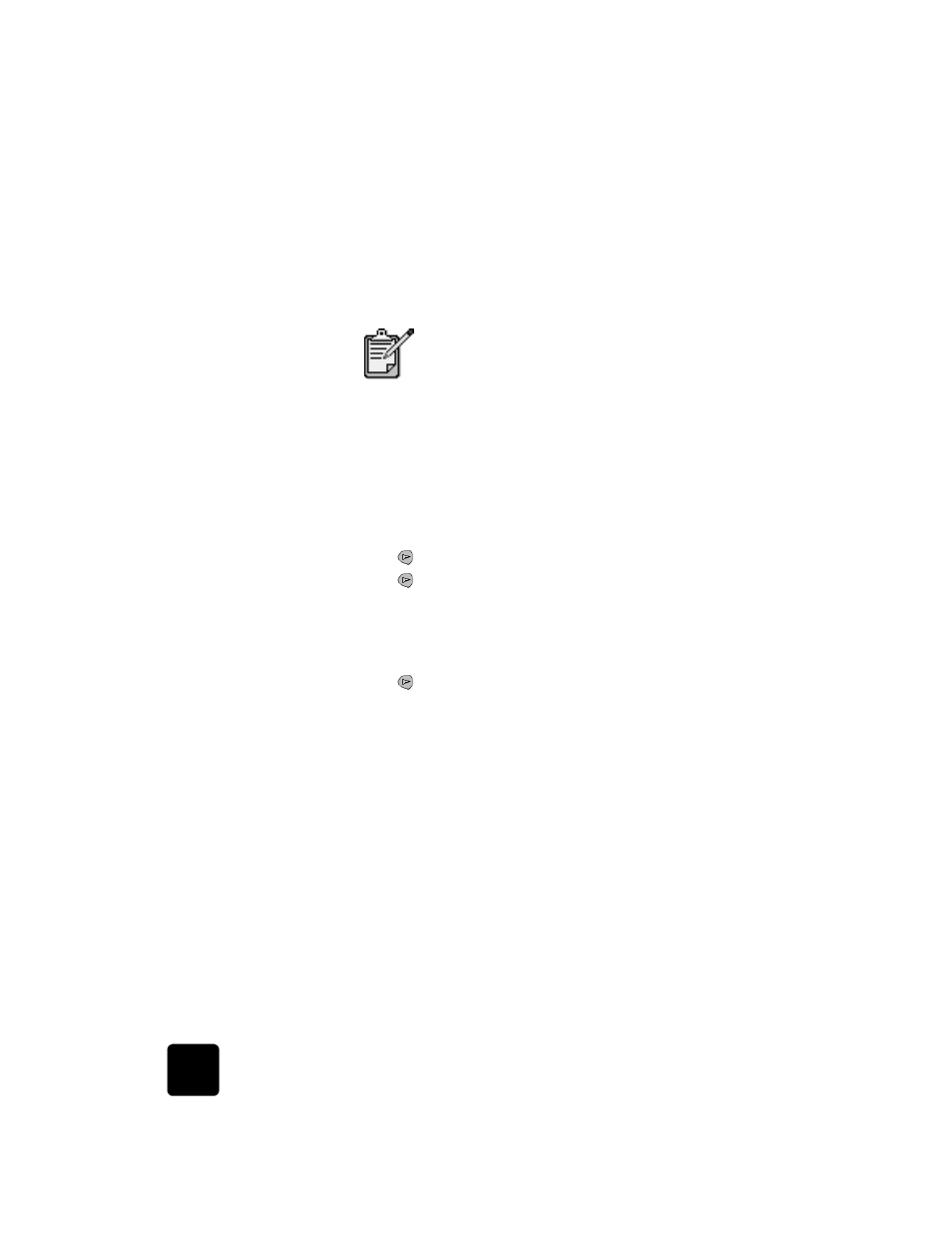
use the fax features
38
hp psc 2200 series
Pressing Start Black scans all pages of the fax to memory, then
dials the number, and sends the fax. After a page has been
scanned, the front panel prompts you to scan another page. To
fax another page, press 1 (yes), otherwise press 2 (no). If you
press 1, you will be prompted to load the original. Press Enter
when prompted, after you have placed the original on the glass.
change settings and
use speed dials
before sending a fax
1
Load your original.
For more information, see load originals on page 7.
2
Press Fax, if not already lit.
3
Press Fax or Options, then press Enter.
This displays the Fax options and selects Fax Mode.
4
Press
until Speed Dials appears, then press Enter.
5
Press
until the desired pre-set number appears.
Speed Dials will not appear unless you have set them up first. For
more information, see set up speed dialing on page 44.
6
To change other options, press Fax or Options repeatedly, until
the option you want to change appears.
7
Press
to scroll through the setting options. When the setting
you want to use appears, press Enter to select the setting.
For more information on changing fax settings, see control
resolution and contrast on page 41.
8
Press Start Black or Start Color.
send a color fax
You can send and receive color faxes to and from other color fax
machines. If your HP PSC determines that the recipient has a black and
white fax unit, your HP PSC will send the fax in black and white.
We recommend that you use only color originals for color faxing.
1
Load your original.
For more information, see load originals on page 7.
2
Press Fax, if not already lit.
3
Press Fax again, or press Options.
This displays the Fax options and selects Fax Mode.
4
Enter the fax number when prompted.
5
Press Start Color.
If you have installed a photo print cartridge for
printing photos, you may want to replace it with the
black print cartridge when sending faxes. See work
with print cartridges on page 50 for more
information.
