Scan an original, Scan to a different software program – HP PSC 2210xi All-in-One Printer User Manual
Page 40
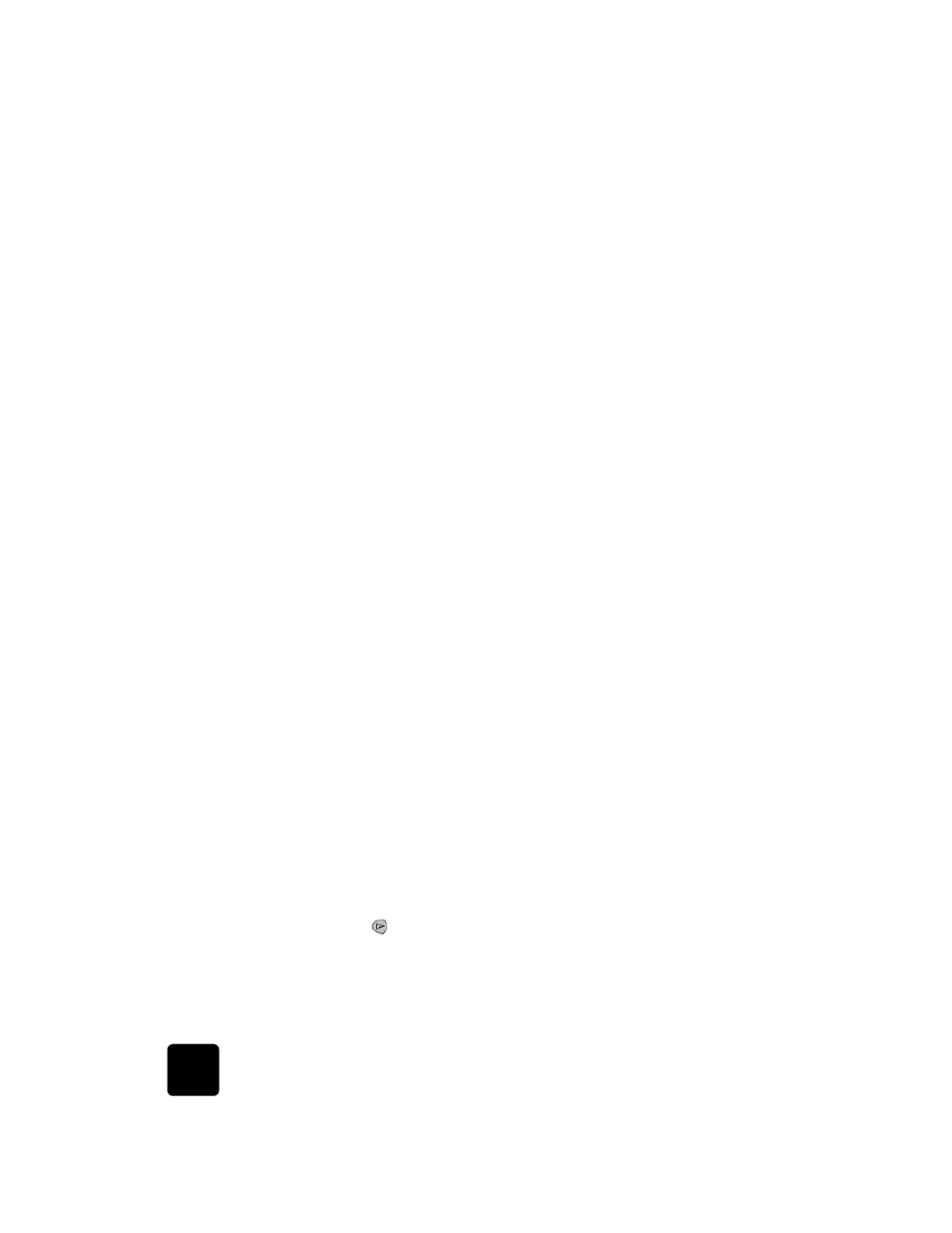
use the scan features
34
hp psc 2200 series
scan an original
You can start a scan from your computer or from your HP PSC.
to scan an original, from the front panel, to your Windows computer
1
Load your original on the glass.
2
Press Scan, if not already lit.
3
Press Start Black or Start Color.
A scan of the original appears in the HP Image Viewer.
4
In the HP Preview window, you can edit the scanned image. When
you have finished, click Accept.
For more information about making changes to an image during the
preview, see adjust an image during the preview in scan pictures and
documents in the HP Photo & Imaging Help for more information.
The HP PSC does a final scan of the original and sends the image to
the HP Photo & Imaging Gallery.
See manage images in how to use the software for more information
about using the HP Photo & Imaging Gallery.
to scan an original, from the front panel, to your Macintosh computer
1
Load your original on the glass.
For more information, see load originals on page 7.
2
Press Scan, if not already lit.
3
Press Start Black or Start Color.
The HP PSC scans the original and sends the image to the HP Photo &
Imaging Gallery.
See the HP Photo & Imaging Gallery online help for more
information.
scan to a
different
software
program
If you prefer to scan your document to a software program other than the
HP Photo & Imaging Gallery, you can choose a different program from the
Scan To list that appears in the front-panel display. The HP PSC scans the
document, launches the selected software program, and displays the
scanned image in that program.
1
Load your original.
For more information, see load originals on page 7.
2
Press Scan, if not already lit.
3
Press Options.
4
Press
to scroll through the Scan To list until the desired scan-to
software program appears.
5
Press Start Black or Start Color.
The HP PSC scans your original and displays it in the selected
software program.
