Creating a nickname, Editing a nickname, Deleting a nickname – HP McDATA 4Gb SAN Switch for HP BladeSystem p-Class User Manual
Page 36: Exporting nicknames to a file, Importing a nicknames file
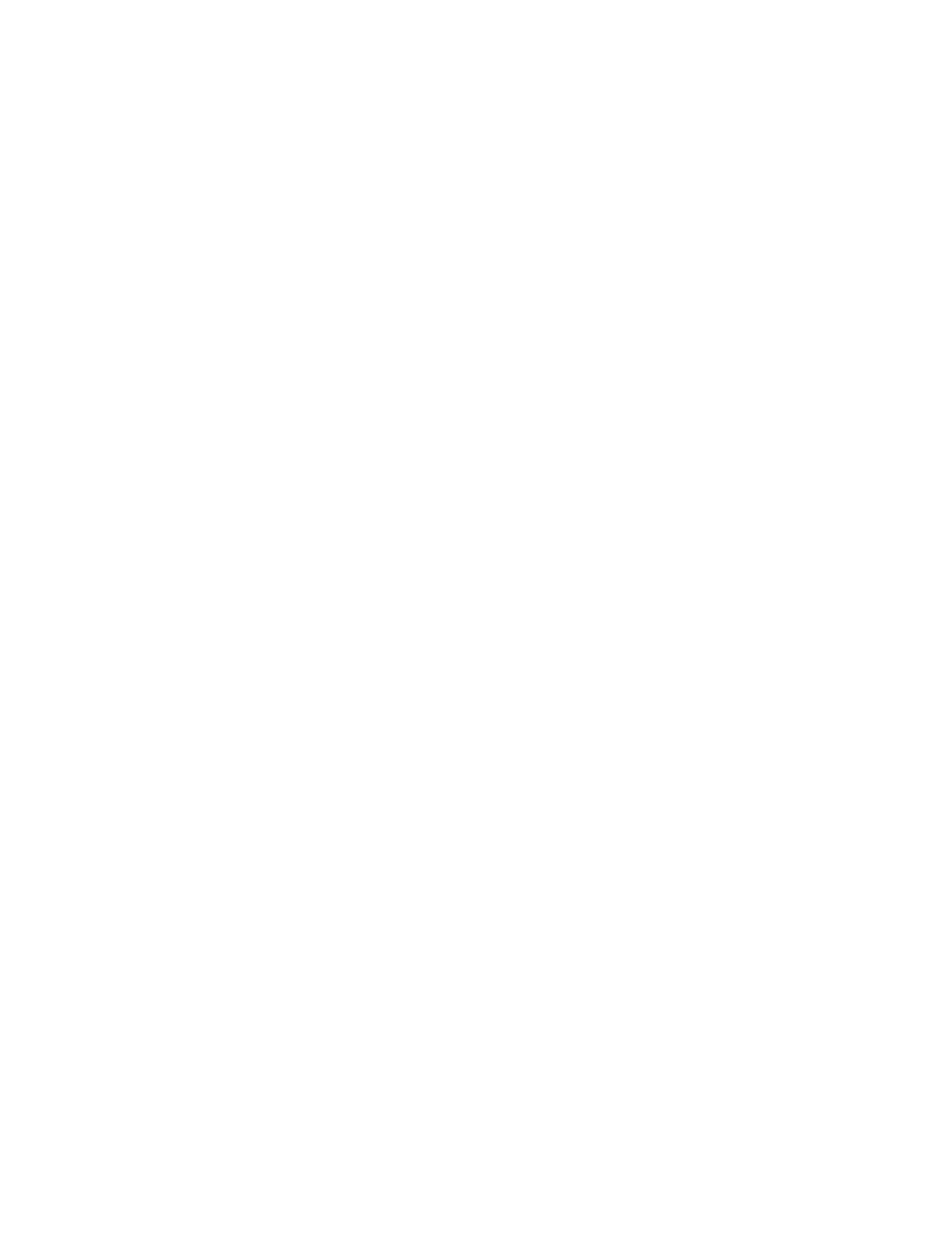
36
Creating a nickname
To create a device port nickname:
1.
Select
Fabric >Nicknames to open the Nicknames dialog.
2.
Choose one of the following methods to enter a nickname. A nickname must start with a letter and can
have up to 64 characters. Valid characters include alphanumeric characters [aA-zZ][0-9] and special
symbols [$ _ - ^ ].
• Double-click a cell in the
Nicknames column, and enter a new nickname in the text field.
• Click on a device in the table. Select
Edit > Create Nickname to open the Add Nickname dialog.
Enter a nickname and WWN and click
OK.
3.
Click
Apply to save the changes and exit the Nicknames dialog.
4.
In the Save Nicknames dialog, click
Save, then click Close.
Editing a nickname
to edit a device port nickname:
1.
Select
Fabric >Nicknames to open the Nicknames dialog.
2.
Choose one of the following methods to edit a nickname. A nickname must start with a letter and can
have up to 64 characters. Valid characters include alphanumeric characters [aA-zZ][0-9] and special
symbols [$ _ - ^ ].
• Double-click a cell in the
Nicknames column, and edit the nickname in the text field.
• Click on a device in the table. Select
Edit > Edit Nickname to open the Edit Nickname dialog. In the
Edit Nickname dialog, edit the nickname and click
OK.
3.
Click
Apply to save the changes and exit the Nicknames dialog.
4.
In the Save Nicknames dialog, click
Save, then click Close.
Deleting a nickname
To delete a device port nickname:
1.
Select
Fabric >Nicknames to open the Nicknames dialog.
2.
Choose one of the following methods:
• Double-click a cell in the
Nicknames column, and delete the nickname text.
• Click a device in the table. Select
Edit > Delete Nickname.
3.
Click
Apply to save the changes and exit the Nicknames dialog.
4.
In the Save Nicknames dialog, click
Save, then click Close.
Exporting nicknames to a file
You can save nicknames to a file. This is useful for distributing nicknames to other management
workstations. To save nicknames to an XML file:
1.
Select
Fabric >Nicknames to open the Nicknames dialog.
2.
Select
File > Export.
3.
Enter a name for the XML nickname file in the Save dialog and click
Save.
Importing a nicknames file
Importing a nicknames file copies its contents into and replaces the contents of the Nicknames.xml file that
is used by McDATA Web Server. To import a nickname file:
1.
Select
Fabric >Nicknames to open the Nicknames dialog.
2.
Select
File > Import.
3.
Select an XML nickname file in the Open dialog and click
Open. When prompted to overwrite existing
nicknames, click
Yes.
