Create security set dialog, Figure 6 create security set dialog, Create security group dialog – HP McDATA 4Gb SAN Switch for HP BladeSystem p-Class User Manual
Page 25: Figure 7 create security group dialog
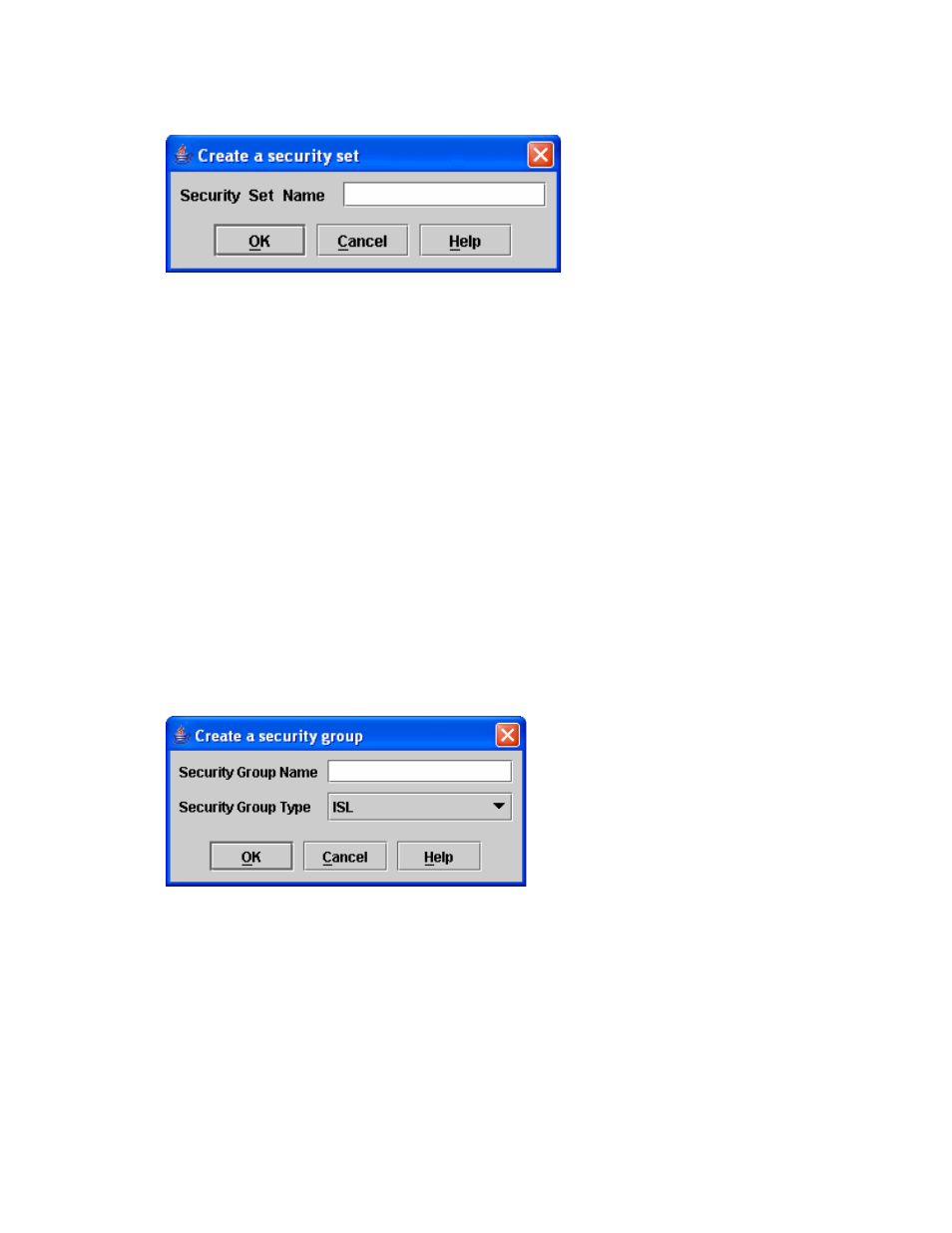
McDATA® 4Gb SAN Switch for HP p-Class BladeSystem user guide
25
Create Security Set dialog
Use the Create Security Set dialog shown in
to create a new security set. There is a maximum of 4
security sets.
Figure 6
Create Security Set dialog
To add a security set from the faceplate display:
1.
Click
Security on the tool bar, or select Security > Edit Security to open the Edit Security dialog.
2.
To open the Create a Security Set dialog, choose one of the following:
• Click
Security Set in the Edit Security dialog tool bar.
• Right-click in the graphic window of the Edit Security dialog, and select
New Security Set from the
popup menu.
3.
Enter a name for the new security set. The naming conventions for security sets are:
• Must start with a letter.
• All alphanumeric chars [aA—zZ] [0—9].
• The symbols $_ - and ^ are the only symbols allowed.
4.
Click
OK to save the change.
Create Security Group dialog
Use the Create Security Group dialog, shown in
, to add a security group to a security set. To open
the Create a Security Group dialog, choose one of the following:
• Click
Security Group in the Edit Security dialog tool bar.
• Right-click in the graphic window of the Edit Security dialog, and select
Create a Security Group
from the popup menu.
Figure 7
Create Security Group dialog
The naming conventions for all security groups are listed below.
•
Must start with a letter
•
All alphanumeric chars [aA—zZ] [0—9]
•
The symbols $_ - and ^ are the only symbols allowed.
