Stored jobs – HP Scitex FB950 Printer series User Manual
Page 35
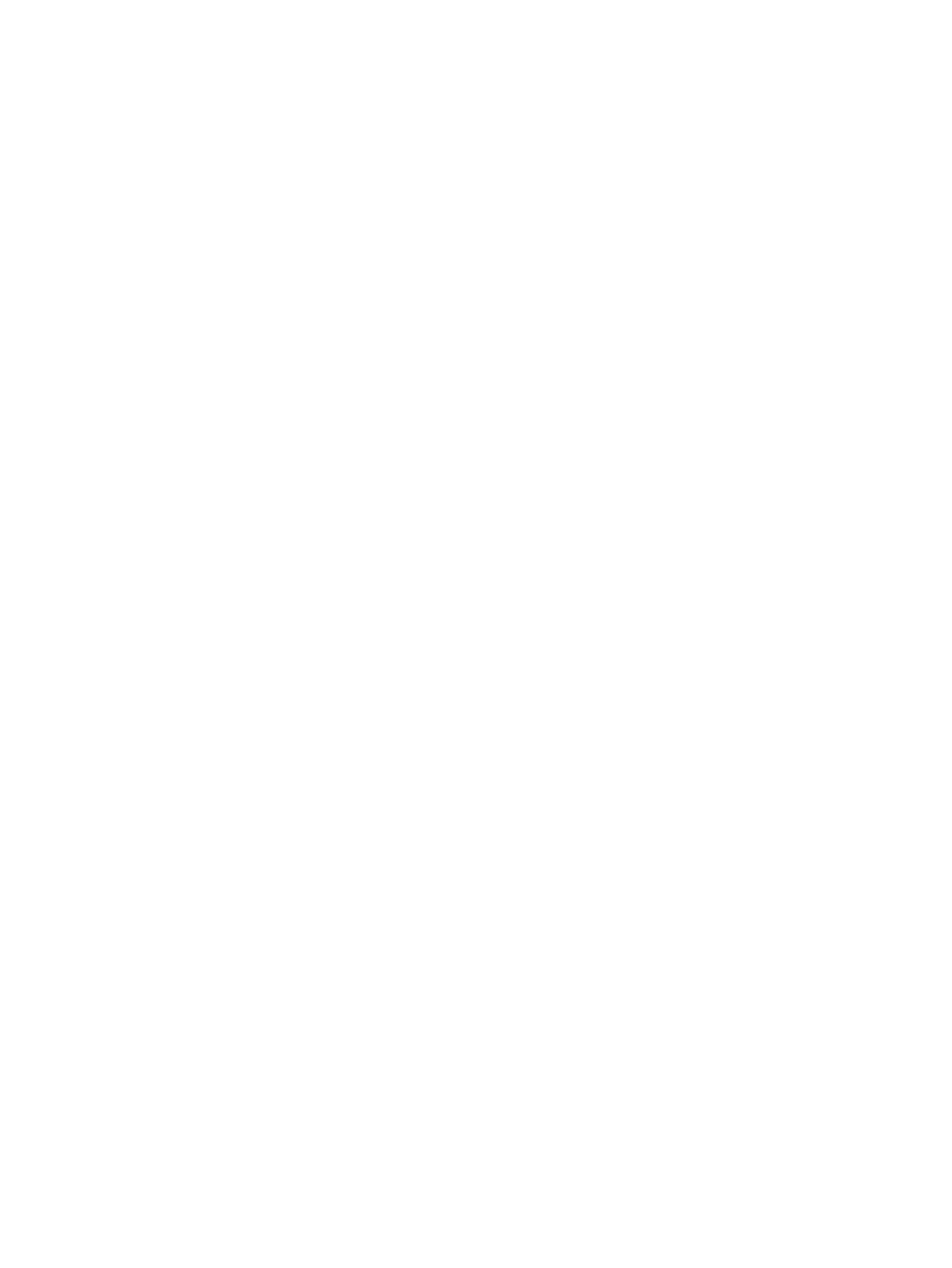
Stored jobs
When you send a print job to the printer, you can save the job automatically on the printer’s hard disk
drive, on a rotating first-in-first-out (FIFO) basis. You can “lock” a job to prevent it from being rotated
out, but this reduces the amount of space available for subsequent jobs to be saved. You can also save
a stored job without printing it until you print it from the control panel, or only print the job without saving
it.
The printer can store up to ten sheet-fed or roll-fed jobs, with a total area of approximately 2.5 x 2.5 m
(98.4 x 98.4 in). These jobs are retained on the printer's disk, even when the printer power is cycled on
and off. When the number of stored jobs reaches ten, subsequent print jobs will be printed but not stored.
If a job is too large to be saved, it is simply discarded from memory after printing. If a complete print job
has been received from the RIP and you pause or cancel the print, it will still appear in the Stored Jobs
listing.
Stored Jobs can be viewed and managed from the control panel. The Front Page screen shows the
stored jobs mode and the number of jobs stored and locked (protected from automatic deletion).
To print or manage Stored Jobs, press the Jobs key on the Front Page screen. This screen shows a
thumbnail image of up to ten stored jobs, and four function buttons. Locked jobs are identified by a
padlock icon on the thumbnail image.
●
To view the properties of a Stored Job, or to print a Stored Job, press the job's thumbnail image.
From the Stored Job property page, you can print, lock or unlock, or delete a print job:
◦
To print the job, press the Print Job key. The printer will prompt you for the number of copies
to print. If you have multiple sheets loaded, each copy will print on a separate sheet, and the
printer will prompt for additional sheets until the number of copies requested have been
printed.
◦
To lock or unlock the job, press the appropriate key. Locking a job prevents it from being
deleted, but subtracts from the available memory for Stored Jobs.
◦
To delete the job, press the Delete Job key.
●
Press the Job Status key to view a log of stored jobs activity (up to the most recent 50 jobs).
●
Press the Job Storage Settings key to specify how jobs are stored and printed. This setting is
saved even when the printer is restarted.
◦
Print & Save — prints the job and saves it to disk.
◦
Save Only — saves the job to disk without printing it. In this mode, the background color of
the Stored Jobs section on the Front Page screen turns green.
◦
Print Only — prints without saving the job to disk.
●
Press the Print Two Sides key to set up a two-sided print job using Stored Jobs, The printer will
prompt you to select a Stored Job for the front and back of the sheet. After printing, side one of the
sheet will be ejected to the input side of the printer, and you will be prompted to flip over and reload
the sheet for printing side two. After printing, the sheet will be ejected to the output side of the
printer.
●
Press the View Storage Memory Status key to view the image area that can be stored at various
resolutions.
ENWW
Stored jobs
29
