Creating custom volumes (install cv) – HP StorageWorks XP Remote Web Console Software User Manual
Page 68
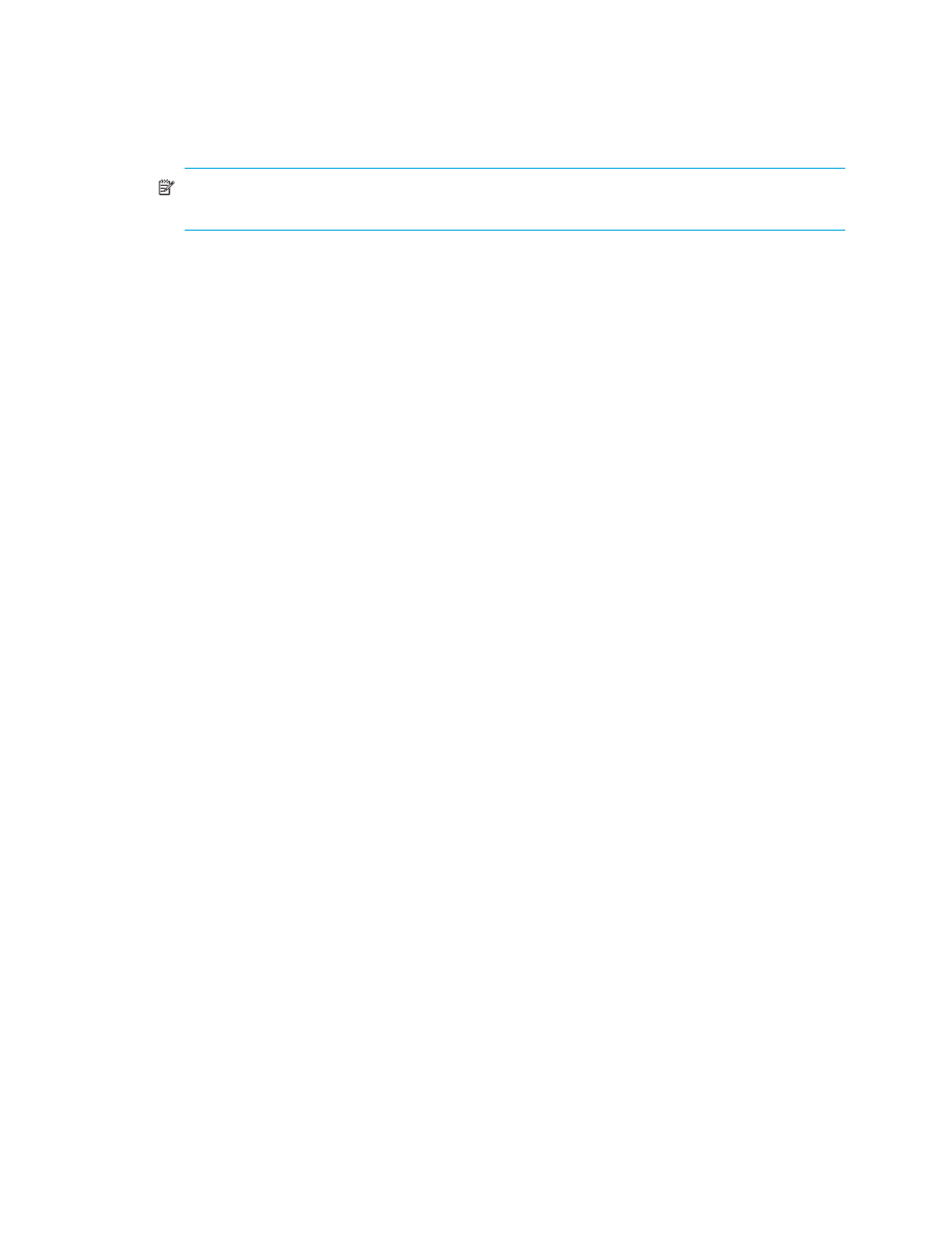
68
Volume Management for the XP1024/XP128
For the OPEN-V emulation type, LUSE volumes can also be converted into free space. If the available
LDEV is a LUSE volume, the emulation type is displayed together with an asterisk and the number of
volumes in the LUSE volume (for example, OPEN-V*3) in the Emulation column of the table.
To select two or more consecutive LDEVs, click the LDEVs while pressing the Shift key. To select two or
more non-consecutive LDEVs, click the LDEVs while pressing the Ctrl key.
NOTE:
You cannot change all LDEVs in the selected VDEV into space. You cannot select the last
normal or custom volume.
3.
Right-click the selected LDEV and select Volume to Space. A volume confirmation dialog box is
displayed.
4.
Click OK. The Parity Group - LDEV table is displayed and the selected LDEVs are marked Free. The
figures in the Capacity column are not yet updated, and the color of the VDEV icon that you
manipulated changes from red to blue. You cannot manipulate blue VDEVs until you click Apply or
Cancel.
5.
Click Apply. a confirmation message appears.
6.
Click OK. The LDEVs are converted to space. A dialog box appears when the requested action is
complete.
7.
Click OK.
Creating custom volumes (Install CV)
Use the Install CV function to create and install one or more custom volumes in the free space that is
prepared by the Volume to Space function. The Install CV function can define (install) one or more new
custom volumes in the free space prepared when volumes are created in VDEVs.
1.
In the Customized Volume pane, click the LDEV folder in the Parity Group - LDEV tree to open a list of
CUs, and then select a VDEV. The Parity Group - LDEV table displays information about LDEVs in the
selected VDEV.
2.
Right-click any part of the Parity Group - LDEV tree and select Install CV.
If the selected VDEV is an OPEN-V volume, the Install CV pane (1) for OPEN-V appears (
.
