Generating a new key – HP 3PAR Operating System Software User Manual
Page 91
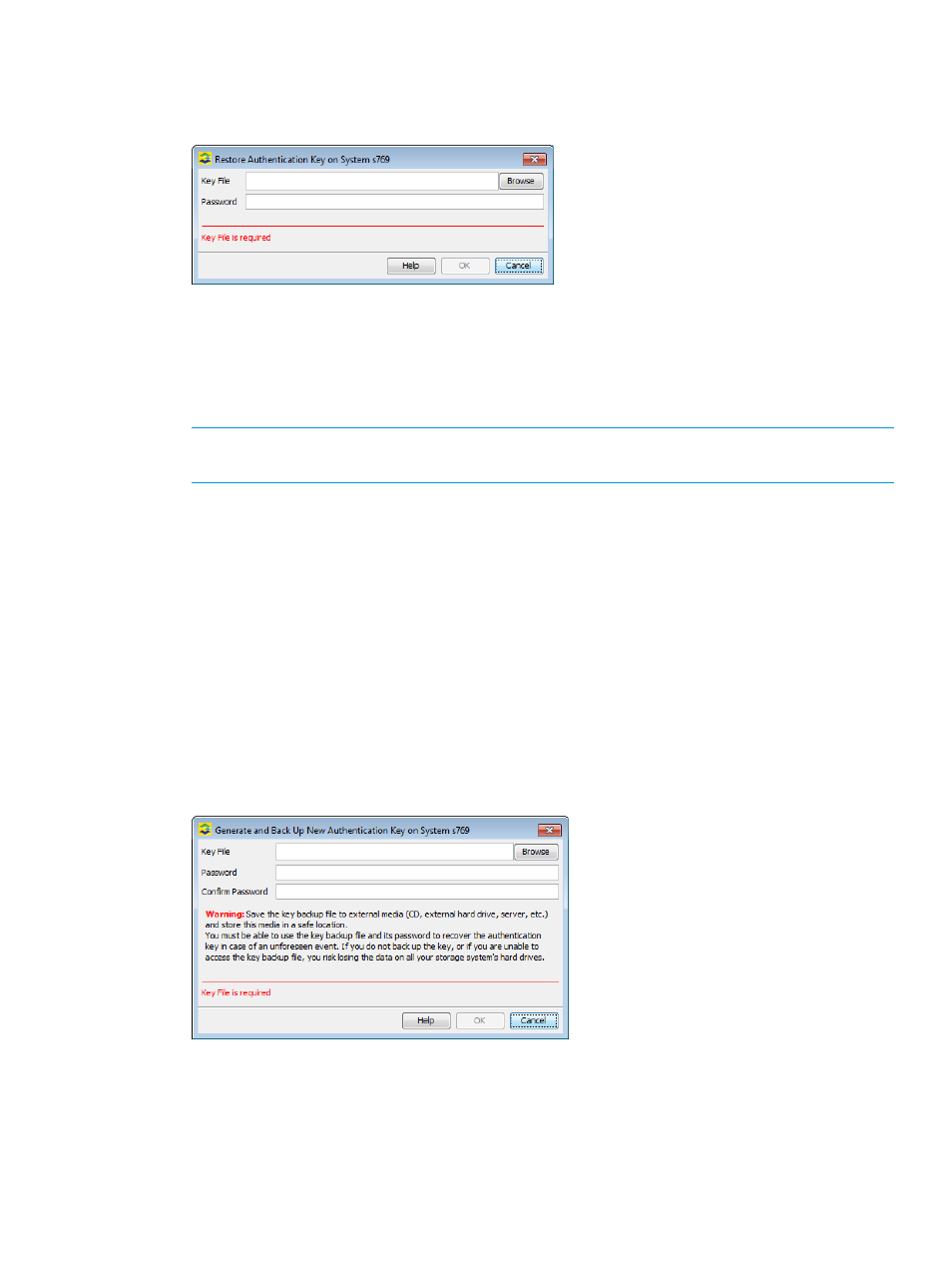
1.
Select Systems in the Manager Pane, click Encryption in the Main Toolbar, then select Restore
Key. Alternately, in the Menu Bar you can select Actions > Encryption > Restore Key.
The Restore Authentication Key dialog appears.
2.
Enter the file name and location of the key file, or click Browse to navigate to the file, then
click Open to return to the dialog. The Key File text box is populated with the selected path
to the file.
3.
Enter a password (the length must be between 6 and 31 characters).
4.
Click OK to begin the restore procedure.
NOTE:
If the system is healthy and the encryption key does not need to be restored, the
system displays that information and stops the restore process.
If the restore is successful, a confirmation dialog appears, and the status bar updates with a similar
message. This process is executed as a task and run in the background. The confirmation dialog
shows the task has launched successfully. You can then visit the Tasks & Schedules Manager for
detailed information on the task.
If the restore is not successful, an error dialog appears, and the status bar updates with a similar
message.
Generating a New Key
To re-key a set of SEDs:
1.
Select Systems in the Manager Pane, click Encryption in the Main Toolbar, then select Generate
New Key. Alternately, in the Menu Bar you can select Actions > Encryption > Generate New
Key.
The Generate and Back Up New Authentication Key dialog appears.
Generating a New Key
91
