Use the stored job feature for copy jobs, Create a stored copy job, Print a stored job – HP Color LaserJet CM6030CM6040 Multifunction Printer series User Manual
Page 149: Delete a stored job
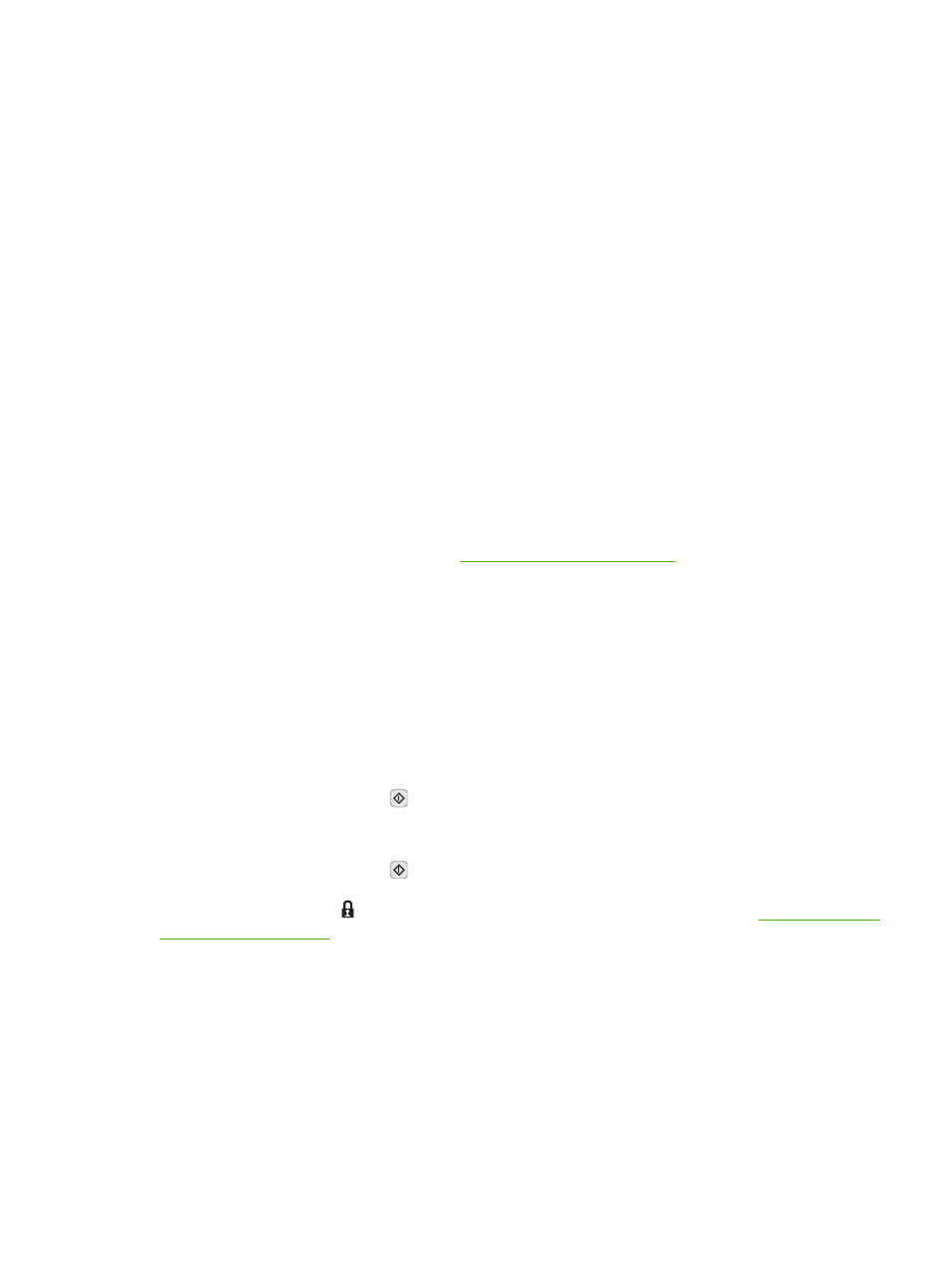
Use the stored job feature for copy jobs
You also can create a stored copy job at the control panel that can be printed at a later time.
Create a stored copy job
1.
Place the original document face-down on the glass or face-up in the ADF.
2.
From the Home screen, touch
Job Storage
.
3.
Touch
Create
.
4.
To create a Job Name, touch the
New Job
button to open the keyboard.
5.
Type the name of the folder on the touch screen keyboard.
6.
Select
Job Name
from the drop-down menu.
7.
Type the job name on the touch screen keyboard.
8.
If it is a private job, select
PIN to print
. Enter the
PIN
in the popup box.
9.
Touch
OK
.
10.
After all the options are set, touch
Start
to scan the document and save the file.
For information about printing the job, see
Print a stored job on page 133
Print a stored job
At the control panel, you can print a job that is stored on the device hard disk.
1.
From the Home screen, touch
Job Storage
.
2.
Touch the
Retrieve
tab.
3.
Scroll to and touch the job storage folder that holds the stored job.
4.
Scroll to and touch the stored job that you want to print.
5.
Touch
Retrieve Stored Job
to print the document.
6.
Select the number of copies on the numeric keypad to change the number of copies to print.
7.
Touch
Retrieve Stored Job
to print the document.
If the file has lock symbol next to it, the job is a private job and requires a PIN. See
Delete a stored job
Jobs stored on the device hard disk can be deleted at the control panel.
1.
From the Home screen, touch
Job Storage
.
2.
Touch the
Retrieve
tab.
3.
Scroll to and touch the job storage folder that holds the stored job.
4.
Scroll to and touch the stored job that you want to delete.
ENWW
Job storage features for print jobs 133
