Running a virtual library backup, Restoring data from backups, Using dpx to restore data – HP X1800sb G2 Network Storage Blade User Manual
Page 30
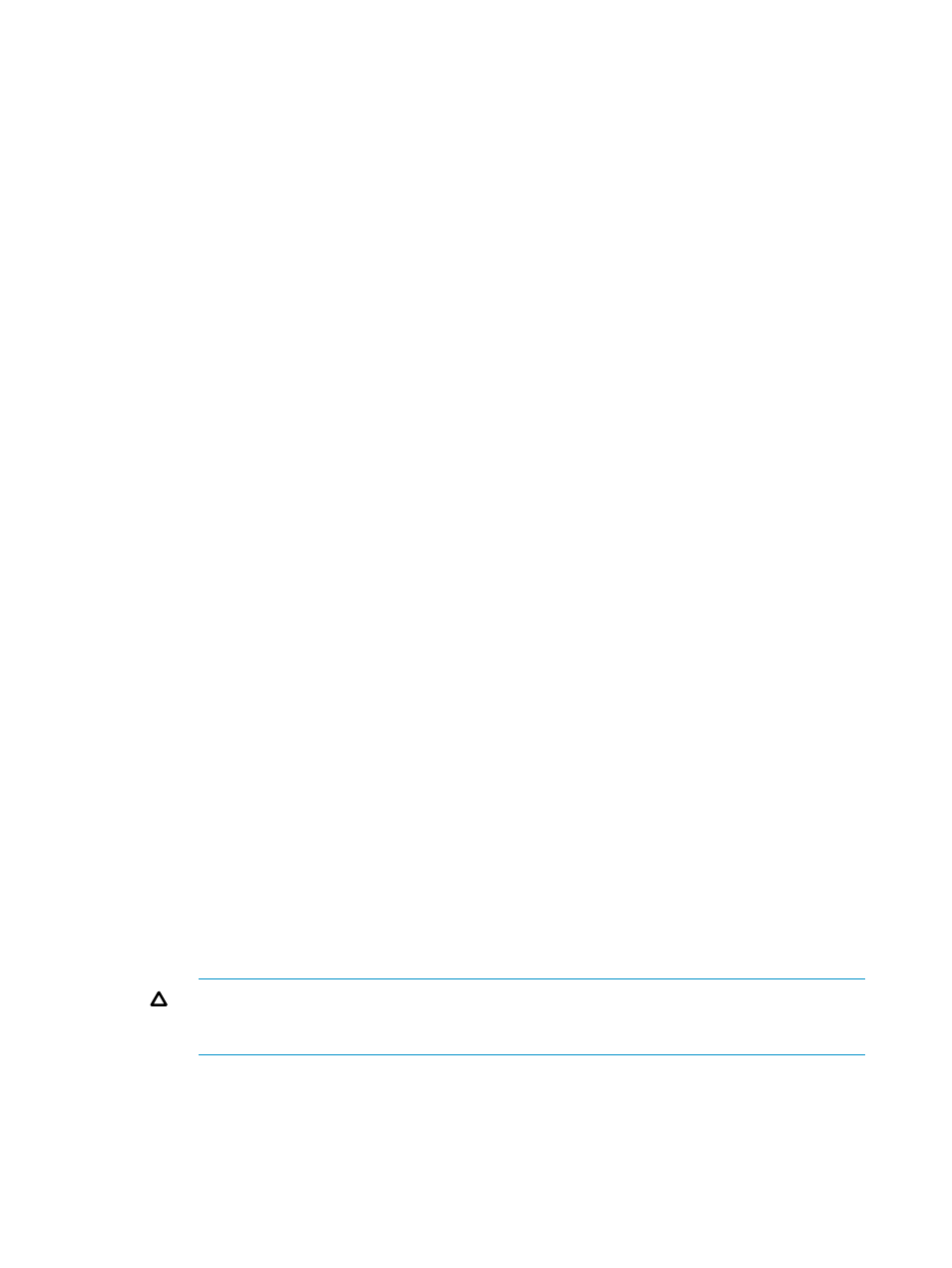
1.
Select an Exchange storage group, SQL Server database, user-defined application, or shared
folder that has backups scheduled in the content pane.
2.
In the Actions pane, click Backup and then click Run Device Backup.
3.
Click Yes to confirm the backup operation.
Running a virtual library backup
If virtual library backup has been configured for this component, you can run a virtual library
backup from this location.
1.
Select an Exchange storage group, SQL Server database, user-defined application, or shared
folder that has backups scheduled in the content pane.
2.
In the Actions pane, click Backup and then click Run Virtual Library Backup.
3.
Click Yes to confirm the backup operation.
Restoring data from backups
ASM allows you to restore data to your HP Storage System from the latest backups created using
Data Protector Express. You can choose to overwrite the existing data with the backup, or restore
the backup to an unused space on your HP Storage System so you can selectively overwrite existing
data.
If you want to restore data using a backup other than the latest backup, see Selecting files for
restoring in the HP StorageWorks Data Protector Express Users Guide and Technical Reference
for more information.
1.
Select an Exchange storage group, SQL Server database, user-defined application, or shared
folder that has backups scheduled in the content pane.
2.
In the Actions pane, click Backup and then click Restore from Backup. The Restore From Backup
Wizard displays.
3.
Do one of the following:
•
Select Overwrite Restore to overwrite the existing data with the backup.
•
Select Different Location Restore to save the backup to a different location, and then enter
the location (path) where you want the backup saved on your HP Storage System. To
browse for the location, click Browse.
4.
Click Next.
5.
Click Launch DPX to launch Data Protector Express. See
“Using DPX to restore data” (page
) for Data protector Express instructions.
6.
After the restore is complete, click Finish to exit the wizard.
Using DPX to restore data
1.
When the login window appears, do the following:
a.
Enter localhost in the Host name field.
b.
Enter ASMbackup in the User name field.
CAUTION:
The default password for ASMbackup is blank. It can be changed in the
Command Line Interface (CLI). See
“Setting the password for the ASMbackup user account”
for more information.
c.
Click OK.
2.
Click Jobs and Media in the Favorites pane, located on the left side of the main window.
3.
Double-click ASMbackup on the right side of the main window.
4.
Select the restore job for the application or shared folder whose data you want to restore.
30
Managing data protection
