Local continuous replication (lcr), Using the create a shared folder wizard, Using the create a shared – HP X1800sb G2 Network Storage Blade User Manual
Page 12: Accessing the create a shared folder wizard
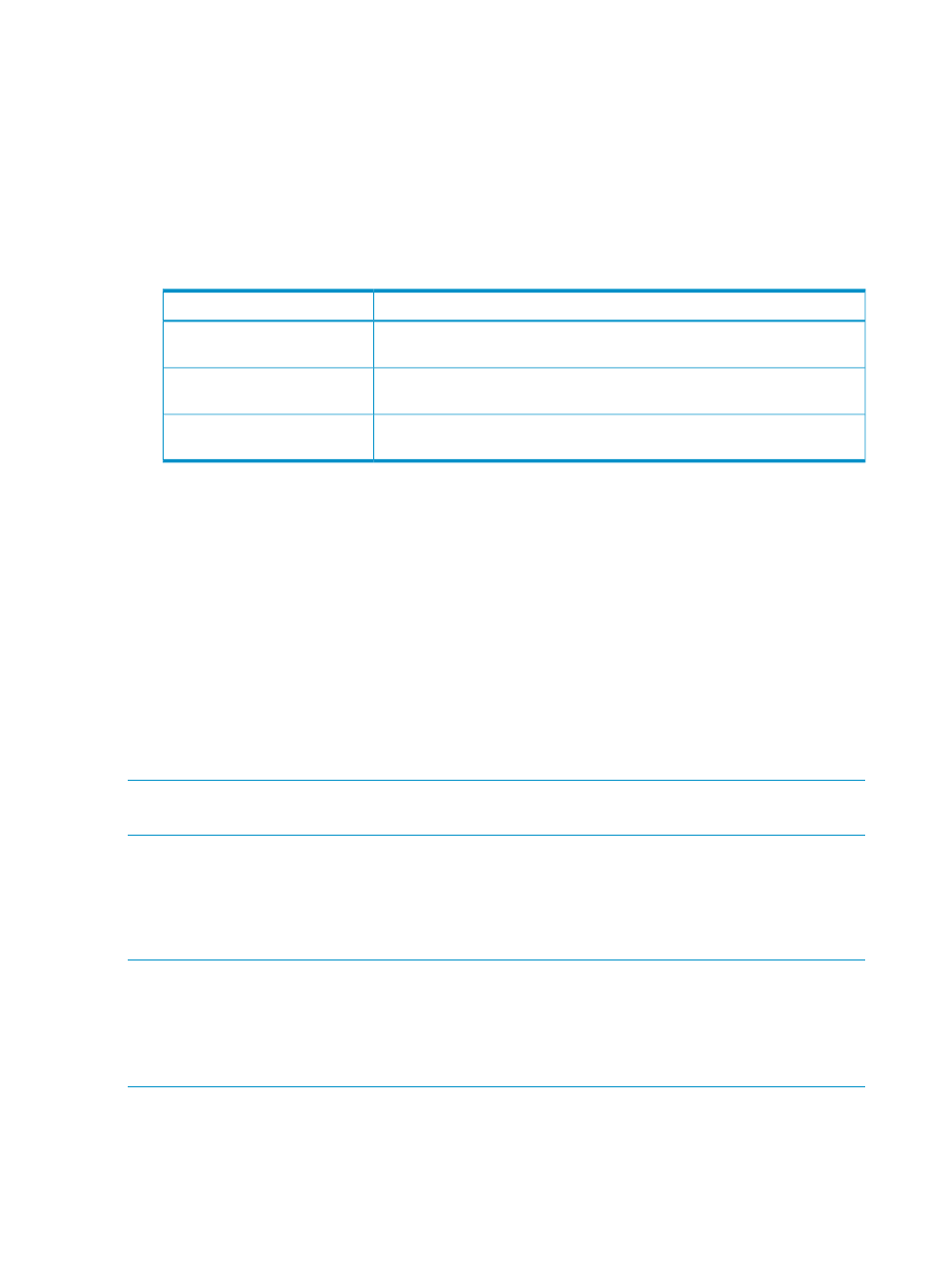
1.
Do one of the following:
•
Select the entire storage group (including all of its components) by checking the box next
to the storage group.
•
Select individual storage group components by expanding the list and checking the boxes
next to the components.
You must select all the storage group components in a storage group if you want to run backups
or take snapshots of the Exchange storage group using ASM.
The table below lists the action ASM will perform for each storage group component selected.
Table 3 Selecting storage group components to host
Description
Action
Component's check box is not selected, so ASM will not perform any action.
Select check box to change action.
None
Storage space will be allocated and configured on your HP Storage System.
Component's data will be migrated to your HP Storage System.
Allocate Space, Move Data
Component's data is already hosted on your HP Storage System and already
managed by ASM. No action is possible.
None, Already Managed
2.
To view the properties for a storage group component, select the storage group component
name and then click Properties.
See
“Mail Store tab: Exchange storage group component properties” (page 39)
,
, and
“Log tab: Exchange storage group component properties” (page 40)
for descriptions of the properties displayed.
3.
When you are done, click Next to open the Storage Allocation page (see
).
Local Continuous Replication (LCR)
If the Local Continuous Replication (LCR) feature is enabled in Microsoft Exchange 2007, you have
the option of migrating LCR components to your HP Storage System. LCR components are shown
in the Select Storage Group Components page in the wizard if this feature is enabled. They are
selected in the same manner as other Exchange components.
NOTE:
It is not recommended to host both the LCR and the original Exchange components on a
single HP Storage System.
Using the Create a Shared Folder Wizard
The Create a Shared Folder Wizard walks you through the process of creating a top-level shared
folder (file share) on your HP Storage System, including allocating and configuring the required
storage.
NOTE:
You cannot create nested shared folders on your HP Storage System using ASM. You
may use other applications, such as Windows Explorer or the Shared Folder MMC snap-in, to
create nested shared folders on your HP Storage System.
In addition, ASM does not support enforcing an allocated storage limit (or quota) for parent folders
of shared folders that are created and managed using ASM.
Accessing the Create a Shared Folder Wizard
1.
In the Actions pane, select Create a Shared Folder.
The Create a Shared Folder Wizard welcome page opens.
12
Hosting storage for applications and shared folders
