Change the palette settings – HP Designjet 4520 Printer series User Manual
Page 74
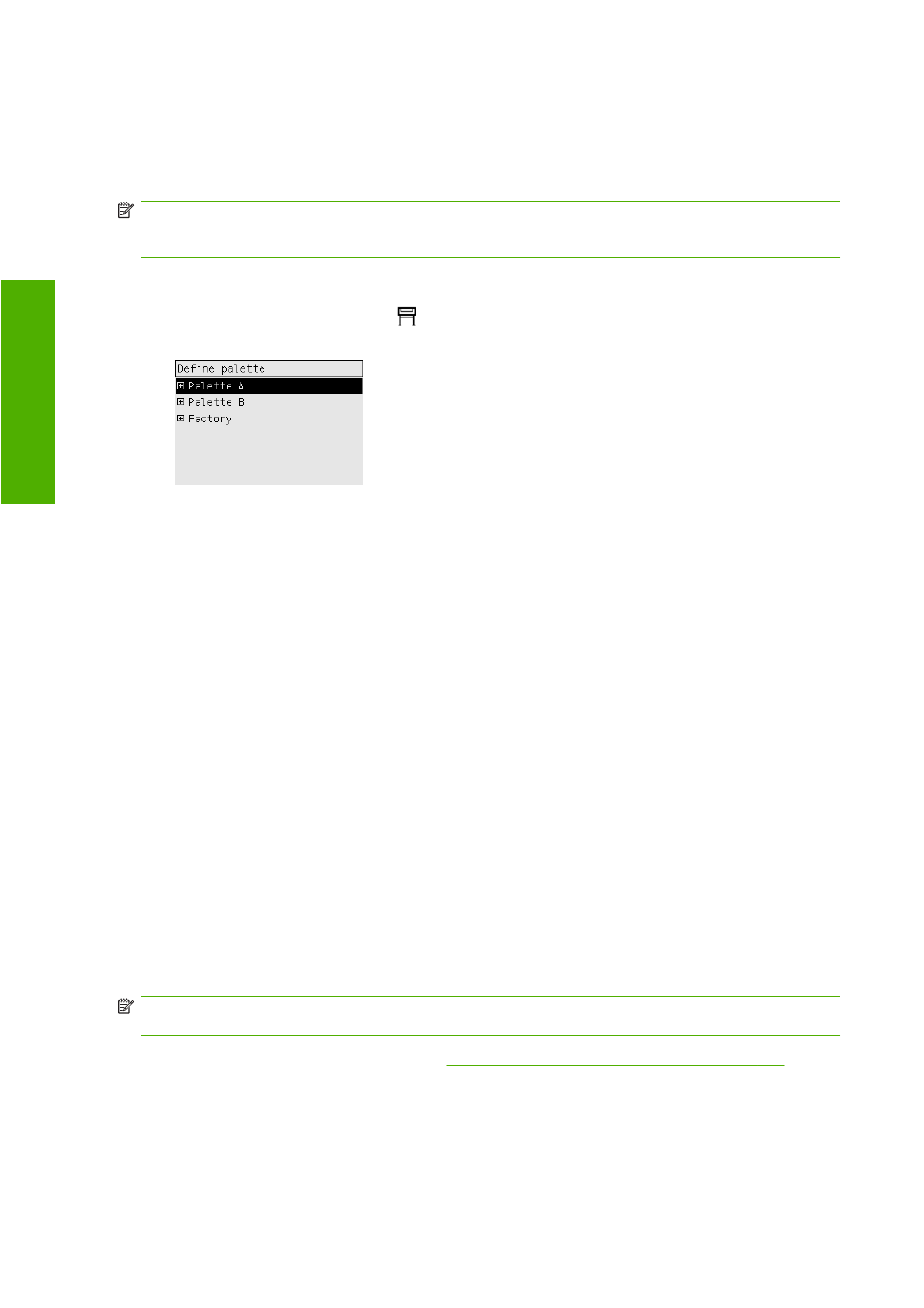
Change the palette settings
You cannot change the Factory palette, but you can define Palettes A and B to be whatever you choose.
These palettes will be applied only to HP-GL/2 and HP RTL jobs with no software palette embedded.
NOTE:
All HP-GL/2 and HP RTL jobs generated by the HP-GL/2 and HP RTL driver that comes with
the printer will include an embedded software palette, and thus any palette settings in the front panel
will be ignored.
To redefine Palette A:
1.
Go to the front panel, select the
icon, then Default printing options > HP-GL/2 options >
Define palette > Palette A.
2.
Scroll to the pen number you want to change and press
Select
.
3.
You can see the current width assigned to this pen by selecting Width; for example Width=0.35
mm. If you want to change it:
4.
Press
Select
.
5.
Scroll to the width you want.
6.
Press
Select
again.
7.
Press
Back
to get to the previous menu: Color/Width. Otherwise, scroll to Color.
8.
When you select Color, the current color assigned to the pen is displayed, for example
Color=110. If you want to change it:
9.
Press
Select
.
10.
Scroll to the color you want.
11.
Press
Select
again.
12.
Press
Back
to get to the previous menu.
13.
When both width and color are correct, press
Back
.
14.
Scroll to the next pen number you want to change, press
Select
and then repeat the above process.
15.
When all pen definitions are correct, press
Back
to exit the menus.
NOTE:
The palette you have just defined will take effect only when you select it to be the current
palette.
If you do not get the results you expect, see
Pen settings seem to have no effect on page 165
64
Chapter 7 How do I... (image adjustment topics)
ENWW
Im
ag
e a
d
ju
st
me
n
t
