Rotate an image – HP Designjet 4520 Printer series User Manual
Page 72
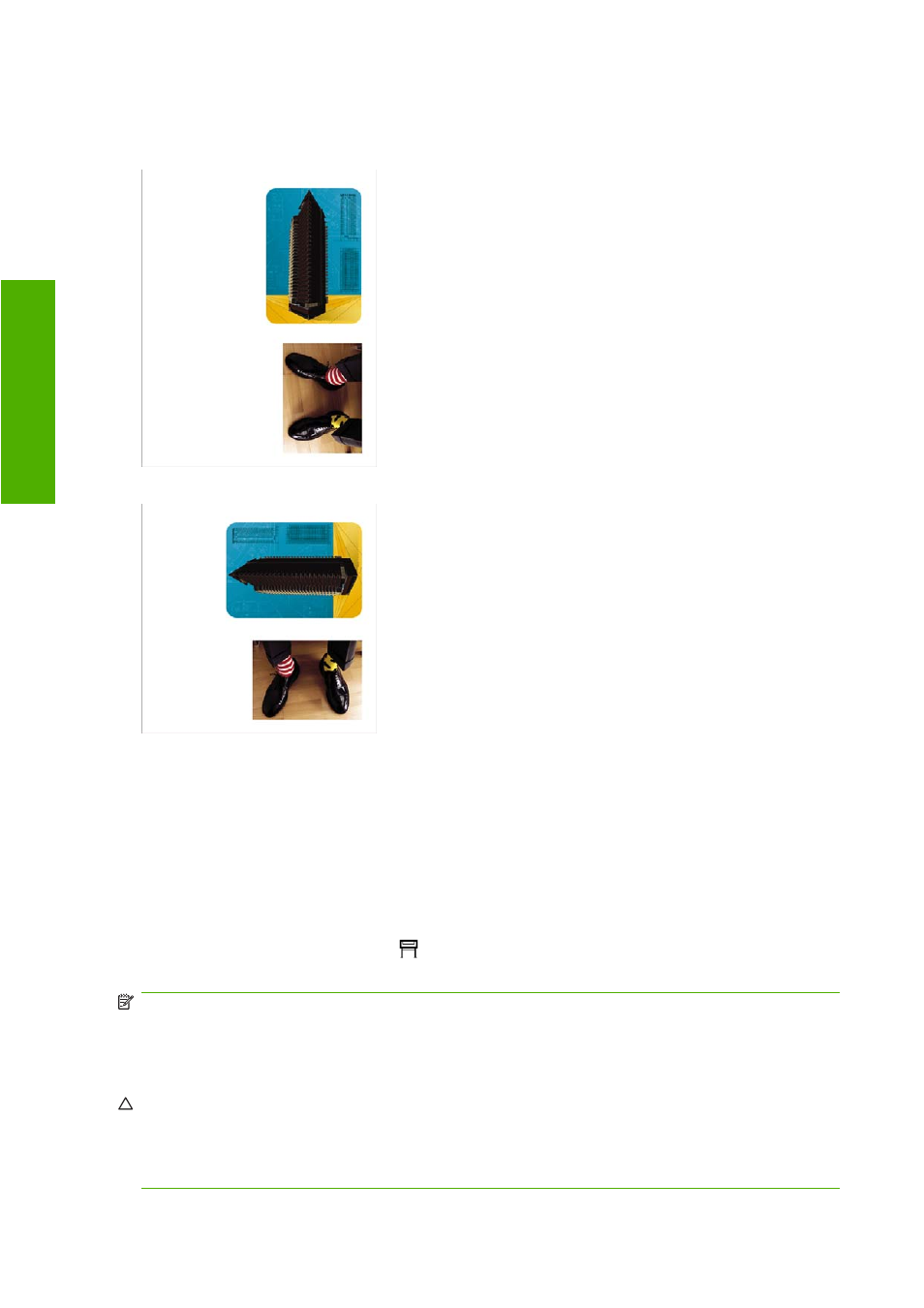
Rotate an image
By default, images are printed with their shorter sides parallel to the leading edge of the paper, like this:
You may wish to rotate your images by 90 degrees in order to save paper, like this:
You can do this in the following ways:
●
Using the HP-GL/2 and HP RTL printer driver for Windows: select the Finishing tab, then Rotate
by 90 degrees.
●
Using the PostScript printer driver for Windows: select the Features tab, then Rotate by 90
degrees.
●
Using a Mac OS printer driver: select the Finishing panel, then Rotate by 90 Degrees.
●
Using the Embedded Web Server: select the Submit Job page, then Rotate.
●
Using the front panel: select the
icon, then Default printing options > Paper options >
Rotate.
NOTE:
If rotation is set with the printer driver or with the Embedded Web Server, it overrides the setting
in the front panel.
NOTE:
When you rotate a job, the page length may be increased to avoid clipping, because the top
and bottom margins are usually larger than the side margins.
CAUTION:
With either rolls or sheets, if you rotate an image to landscape whose original orientation
was portrait, the paper may not be wide enough for the image. For example, rotating a portrait D/A1-
size image on D/A1-size paper by 90 degrees will probably exceed the width of the paper. If you are
using the Embedded Web Server, the preview screen will confirm this with a warning triangle. If you are
using the HP Designjet 4520 Printer series, the job will be put “on hold for paper”.
62
Chapter 7 How do I... (image adjustment topics)
ENWW
Im
ag
e a
d
ju
st
me
n
t
