Selecting ports, Setting quicktools preferences – HP 8.20q Fibre Channel Switch User Manual
Page 19
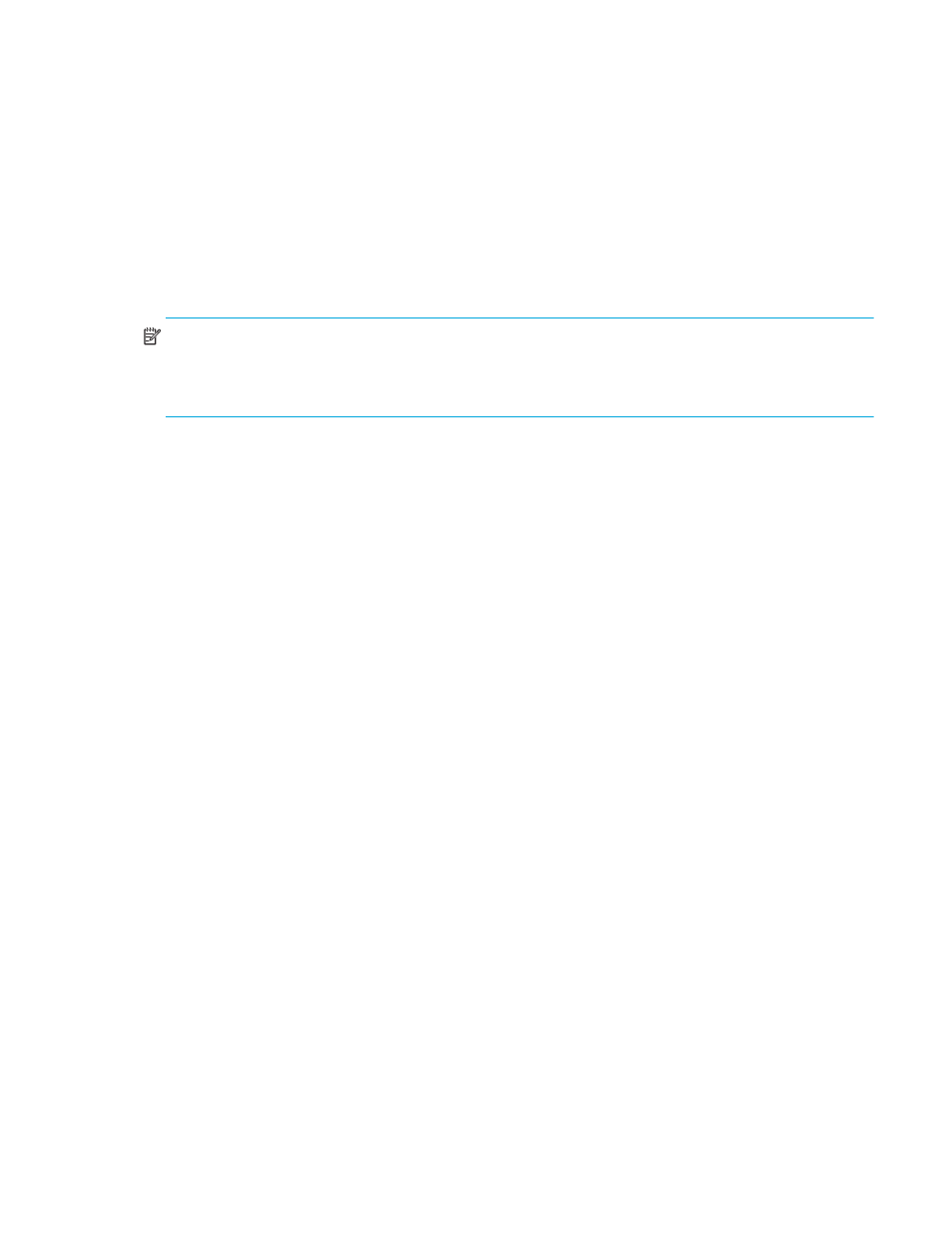
8/20q Fibre Channel Switch QuickTools switch management user guide
19
Selecting ports
Ports are selectable and serve as access points for other displays and menus. You select ports to display
information about them in the data window or to modify them. Context-sensitive popup menus are
displayed when you right-click the faceplate image or on a port icon. See ”
for detailed port information.
Selected ports in the faceplate display are outlined in white. You can select ports in the following ways:
•
To select a port, click the port.
•
To select all ports, right-click on the faceplate image, and select Select All Ports from the popup menu.
•
To select a range of consecutive ports, click a port, press and hold down the Shift key, and then click
the last port in the desired range. The web applet selects both end ports and all ports in between the
end ports.
NOTE:
When using the Shift key to select a range of ports, the first port you click in the range is the
"anchor" selection. Subsequent ranges are based on this anchor selection. For example, when you click
port 4 and port 9 respectively, port 4 becomes the anchor selection. The next range will include all ports
between port 4 and the next port you select.
•
To select several non-consecutive ports, press and hold down the Control key while clicking each port.
•
To deselect ports in a group of selected ports, press and hold down the Control key while clicking each
port.
•
To cancel a selection, press and hold down the Control key and select it again.
Setting QuickTools preferences
Using the preferences settings, you can:
•
Change the location of the working directory in which to save files.
•
Change the location of the browser used to view the online Help.
•
Select the Display Dialog When Making Non-secure Connections option. If this option is enabled, the
Non-secure Connections Check dialog box is displayed when you attempt to open a non-secure fabric
and you have the option of opening the non-secure fabric. If this option is disabled, you cannot open a
fabric that has a non-secure connection.
•
Enable (default) or disable the Event Browser. See ”
” on page 28 for more information. If
the Event Browser is enabled using the Preferences dialog box (
), the next time QuickTools is
started all events will be displayed. If the Event Browser is disabled when QuickTools is started and
enabled later, only those events from the time the Event Browser was enabled and forward will be
displayed.
•
Choose the default port view when opening the faceplate display. You can set the faceplate to reflect
the current port type (default), port speed, port operational state, or port transceiver media. Regardless
of the default port view you choose, you can change the port view in the faceplate display by opening
the View menu and selecting a different port view option. See the corresponding subsection for more
information:
• ”
• ”
• ”
• ”
