Switch reports, Deleting a switch, Using the vm hosts screen – HP Smart Update Manager Version 6.0.0 User Manual
Page 32: Adding a vm host, Editing a vm host, Aborting a vm host update, Vm hosts inventory, Deploying a vm host, Vm host reports, Switch reports deleting a switch
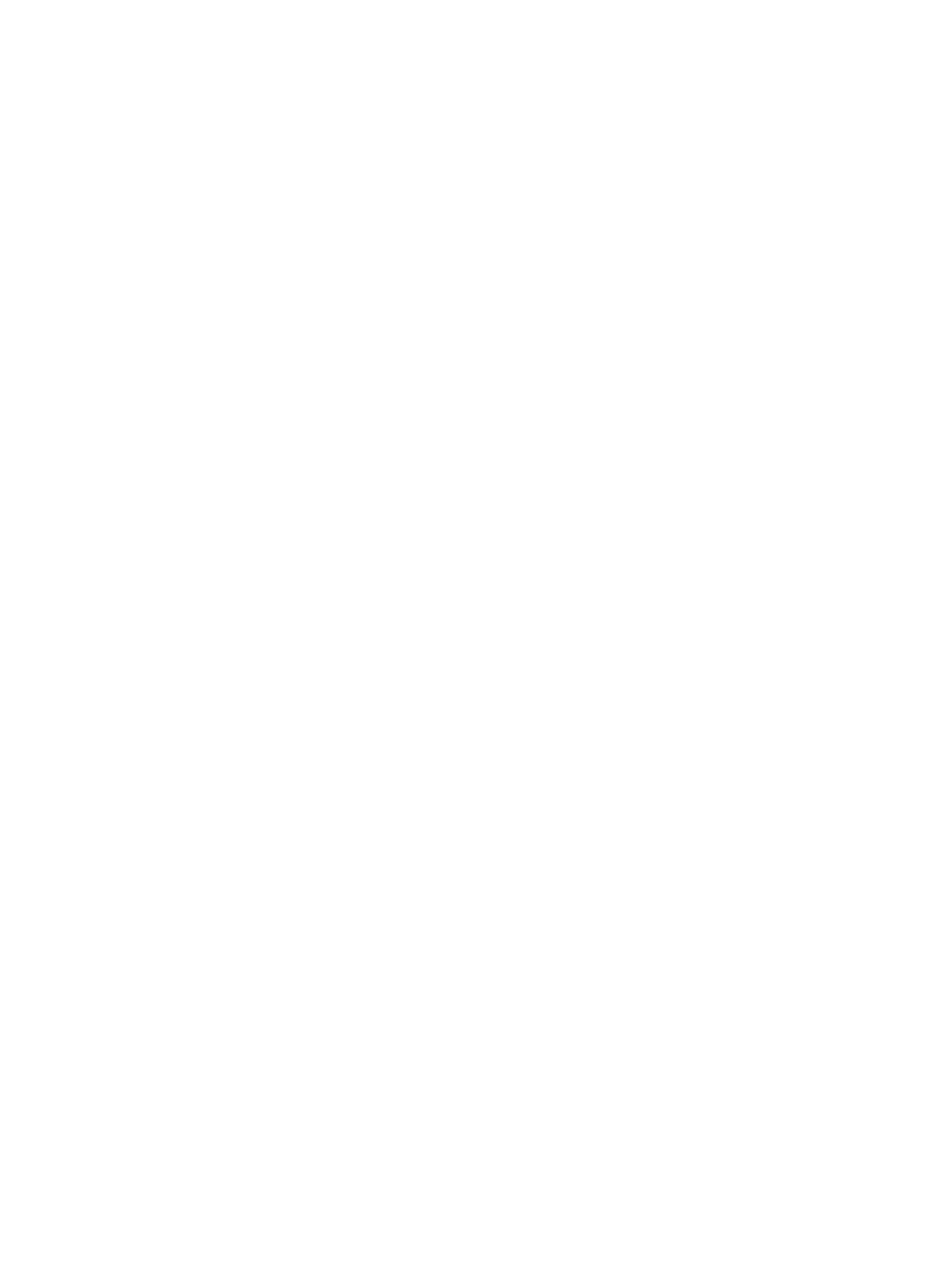
Switch reports
1.
From the Switches screen, highlight the switch for which you want to generate reports.
2.
Click Actions
→Reports.
3.
The Switch Reports procedure is the same as the Node Reports procedure. For more information,
see
.
Deleting a switch
1.
From the Switches screen, highlight the switch.
2.
Click Actions
→Delete.
3.
Click Yes, delete.
Using the VM Hosts screen
The VM hosts screen displays only VM host nodes that HP SUM inventoried.
Adding a VM host
1.
From the VM hosts screen, click Actions
→Add.
2.
The Add VM host procedure is the same as the Add Node procedure. For more information,
see
.
Editing a VM host
1.
From the VM hosts screen, highlight the VM host, and then click Actions
→Edit.
2.
The Edit VM host procedure is the same as the Edit Node procedure. For more information,
see
Aborting a VM host update
1.
From the VM hosts screen, highlight the VM host whose updates you want to cancel.
2.
Click Actions
→Abort.
VM hosts inventory
1.
From the VM hosts screen, highlight the VM host you want to take inventory.
2.
Click Actions
→Inventory.
3.
The VM host Inventory procedure is the same as the Node Inventory procedure. For more
information, see
Deploying a VM host
1.
From the VM hosts screen, highlight the VM host you want to deploy.
2.
Click Actions
→Deploy.
3.
The VM host Deploy procedure is the same as the Node Deploy procedure. For more
information, see
VM host reports
1.
From the VM hosts screen, highlight the VM host for which you want to generate reports.
2.
Click Actions
→Reports.
3.
The VM host report function uses the same function as the Node report function. For more
information, see
32
Using the HP SUM GUI
