Working with scanned items, Scanning to e-mail, Working with – HP Laserjet 1200 User Manual
Page 85: Scanned items
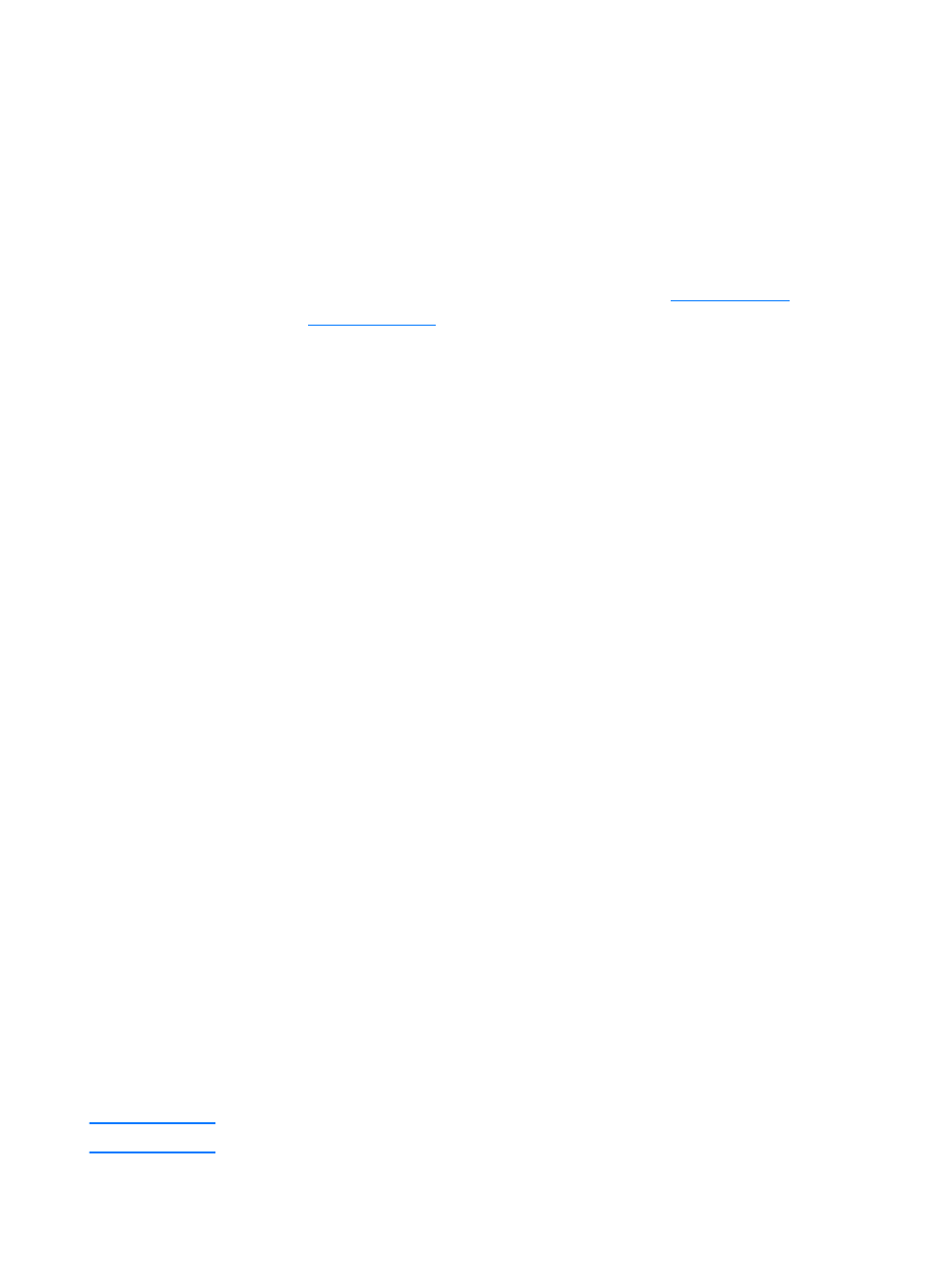
EN
Scanning to e-mail 83
5
Select whether you want to scan all pages at once or scan
page-by-page.
If you choose to scan all pages at once, click Scan. The edits
are saved and the rest of the pages are scanned
automatically. The entire document is sent to the destination.
If you send a scanned document to a file, a printer, or an
e-mail application, a secondary dialog box appears and
prompts you for additional information.
-Or-
If you choose to scan page-by-page, see
.
Working with scanned items
If you choose to scan page-by-page, you can perform editing
functions on each page. Editing functions include lightening and
darkening photo regions, adding or removing regions from the
page, changing region types, and cropping sections.
1
Click Scan First Page. The first page is scanned and
appears in the Preview window.
2
Choose a Viewer mode by clicking its corresponding button
on the toolbar located in the upper right corner of the Preview
window.
3
Click Scan Next Page to save any edits performed on the
previous page and scan the next page in the document
feeder tray. Repeat steps 2 and 3 for the remaining pages in
the document feeder tray.
-Or-
Click Send. The edits are saved and the rest of the pages
are scanned automatically. The entire document is sent to
the destination.
4
If you send a scanned document to a file, a printer, or an
e-mail application, a secondary dialog box appears and
prompts you for additional information.
Scanning to e-mail
You can use HP LaserJet Director or HP LaserJet Document
Manager to scan to e-mail.
Note
The e-mail feature is not available in Windows 95.
