Setting the touch drivers – AMX TPI-PRO-2 User Manual
Page 33
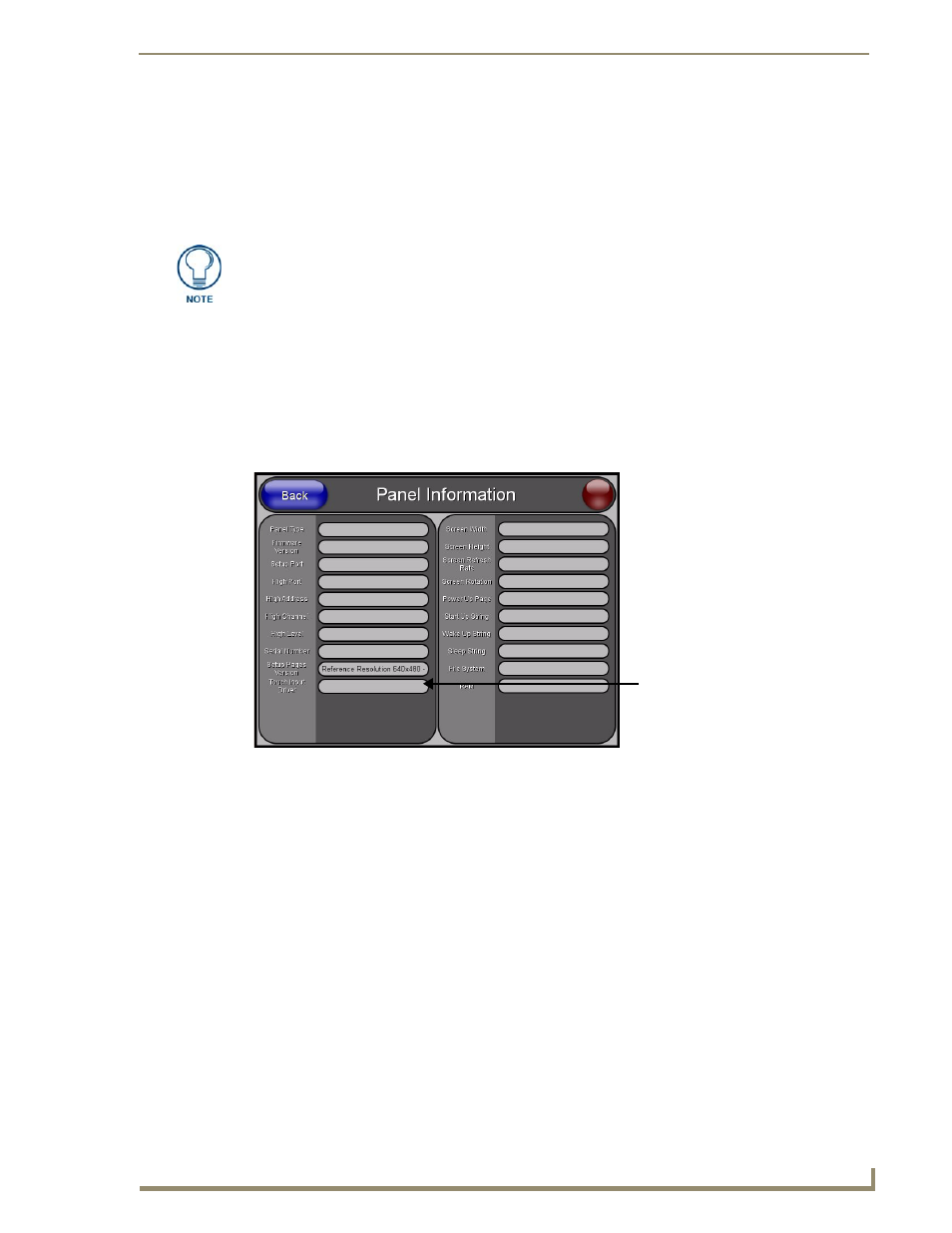
TPI-PRO and Panel Interface Setup
27
TPI-PRO Total Presentation Interface - Pro Edition
4.
Press and hold-down firmly the RESOLUTION button to save the resolution setting. A message
stating: "Please wait, loading new resolution..." appears to indicate the new resolution being is
saved. The Resolution Setup page then displays and exits the resolution setup process. There is then
some shifting of the defaulted Main page (which was developed for a 1280 x 1024 resolution).
5.
Press the front panel TOUCH button to proceed with setting the Touch Drivers (see the Setting the
Touch Drivers section on page 27).
Setting the Touch Drivers
This step only applies to serial touch montors. USB monitors are automatically detected. After matching
the resolution between the TPI-PRO and panel/monitor, the next step is to select the necessary touch
drivers from the available series provided through the TPI-PRO.
1.
Press the TOUCH button on the front panel of the TPI-PRO to set the touch driver and open the
on-screen Panel Information page (FIG. 21). The default Touch Input Driver is EloTouch
®
.
2.
Press the front panel TOUCH button to cycle through a series of available touch input drivers. For a
list of current compatible touch drivers, visit www.amx.com.
Verify that the selected touch driver matches the connected touch panel or monitor. Refer to the List of
Available Pixel Display and Refresh Rates section on page 140 for a comprehensive list of Touch
Monitors that have been tested with the TPI-PRO.
You set the touch drivers when you connect the TPI-PRO to a touch panel.
If you are using a CRT monitor, set the touch drivers to NullTouch.
FIG. 21
Panel Information page
Select Nulltouch when using a CRT
or other non-touch monitor.
