Obtaining the master’s ip address (using dhcp) – AMX NetLinx Master-Ethernet Card/Module NXC-ME260 User Manual
Page 31
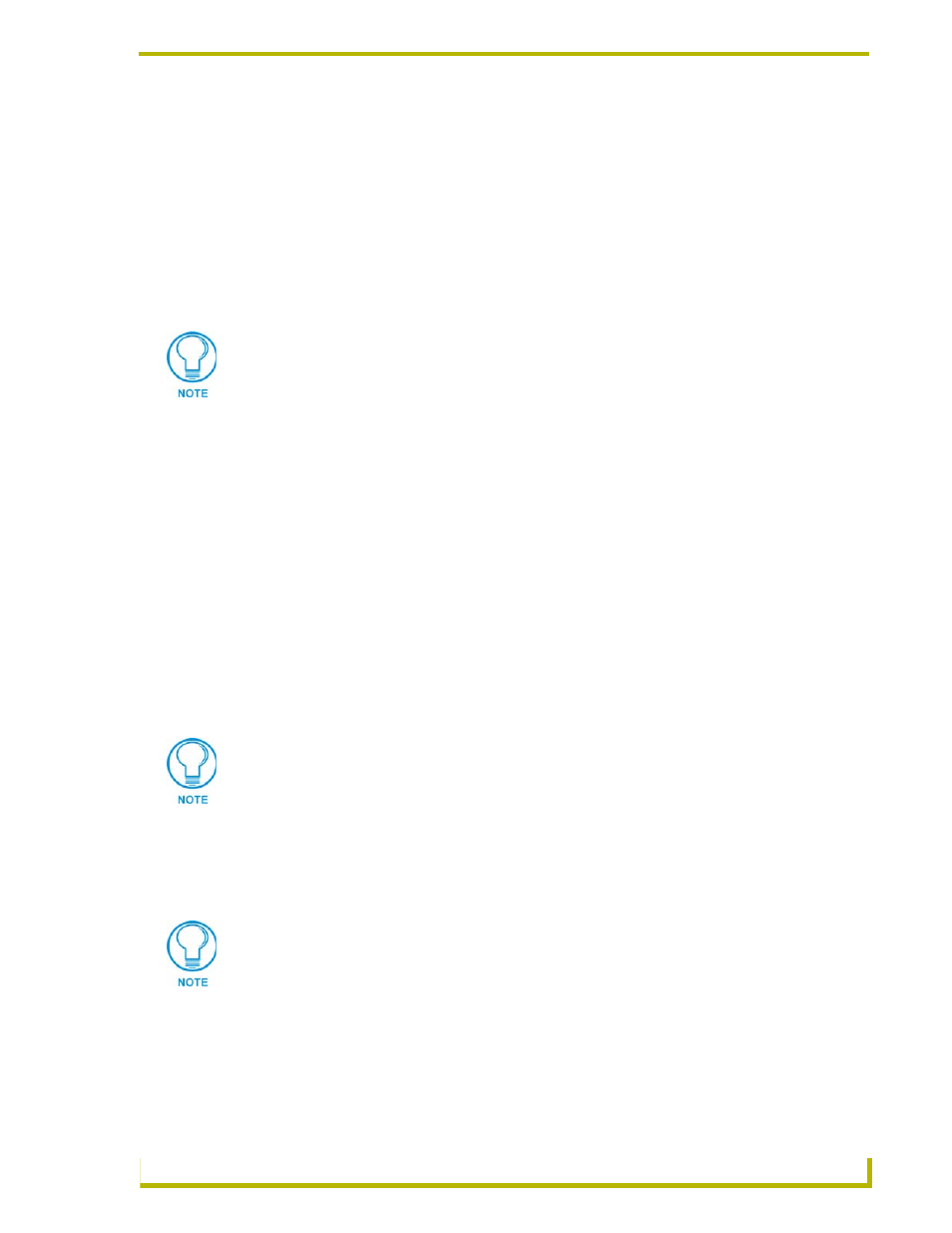
Communication and Firmware Update
25
NXC-ME260 NetLinx Master-Ethernet Card/Module
Resetting the Factory Default System and Device Values
1.
Access the Device Addressing dialog (FIG. 19 on page 23) by either one of these two methods:
Right-click on any system device listed in the Workspace and select Device Addressing.
Select Diagnostics > Device Addressing from the Main menu.
2.
Click the Set Device/System to Factory Default button. This resets both the system value and
device addresses (for definable devices) to their factory default settings. The system
information (in the OnLine Tree tab of the Workspace window) refreshes and then displays
the new information.
3.
Click Done to close the Device Addressing dialog.
4.
Select Tools > Reboot the Master Controller to access the Reboot the Master dialog, then
click Continue to reboot the Master and incorporate any changes. Allow 20 - 30 seconds for
the Master to reboot.
5.
Right-click the associated System number (from the OnLine Tree tab of the Workspace
window) and select Refresh Whole Network to refresh of all project systems, establish a new
connection to all Masters, and refresh the System list with devices on that system.
6.
Use Ctrl+S to save your existing NetLinx Project with the new changes.
Obtaining the Master’s IP Address (using DHCP)
1.
Select Diagnostics > Network Addresses from the Main menu to access the Network
Addresses dialog.
2.
Verify the System number corresponds to the value previously assigned in the Device
Addressing tab and verify that zero (0) is entered into the Device field.
3.
Verify that NetLinx appears in the Host Name field.
4.
Click the Use DHCP radio button from the IP Address section (FIG. 20).
5.
Click the Get IP Information button to read the IP Address obtained by the Master from the
DHCP Server and configure the unit for DHCP usage.
By setting the system to its default value (#1), Modero panels that were set to
connect to the Master on another System value will not appear in the OnLine Tree
tab of the Workspace window.
For example: A Modero touch panel was previously set to System #2. The system is
then reset to its default setting of System #1 and then refreshed from within the
Workspace window. The panel will not reappear until the system is changed (from
within the System Connection page on the Modero) to match the new value and both
the Master and panel are rebooted.
Verify there is an active Ethernet connection attached to the rear of the Master before
beginning these procedures.
The system value must correspond to the Device Address entered in the Device
Addressing dialog. Refer to the Setting the System Value section on page 21 for
more detailed instructions on setting a system value.
