Camera properties, General – Milestone XProtect Essential 2014 User Manual
Page 88
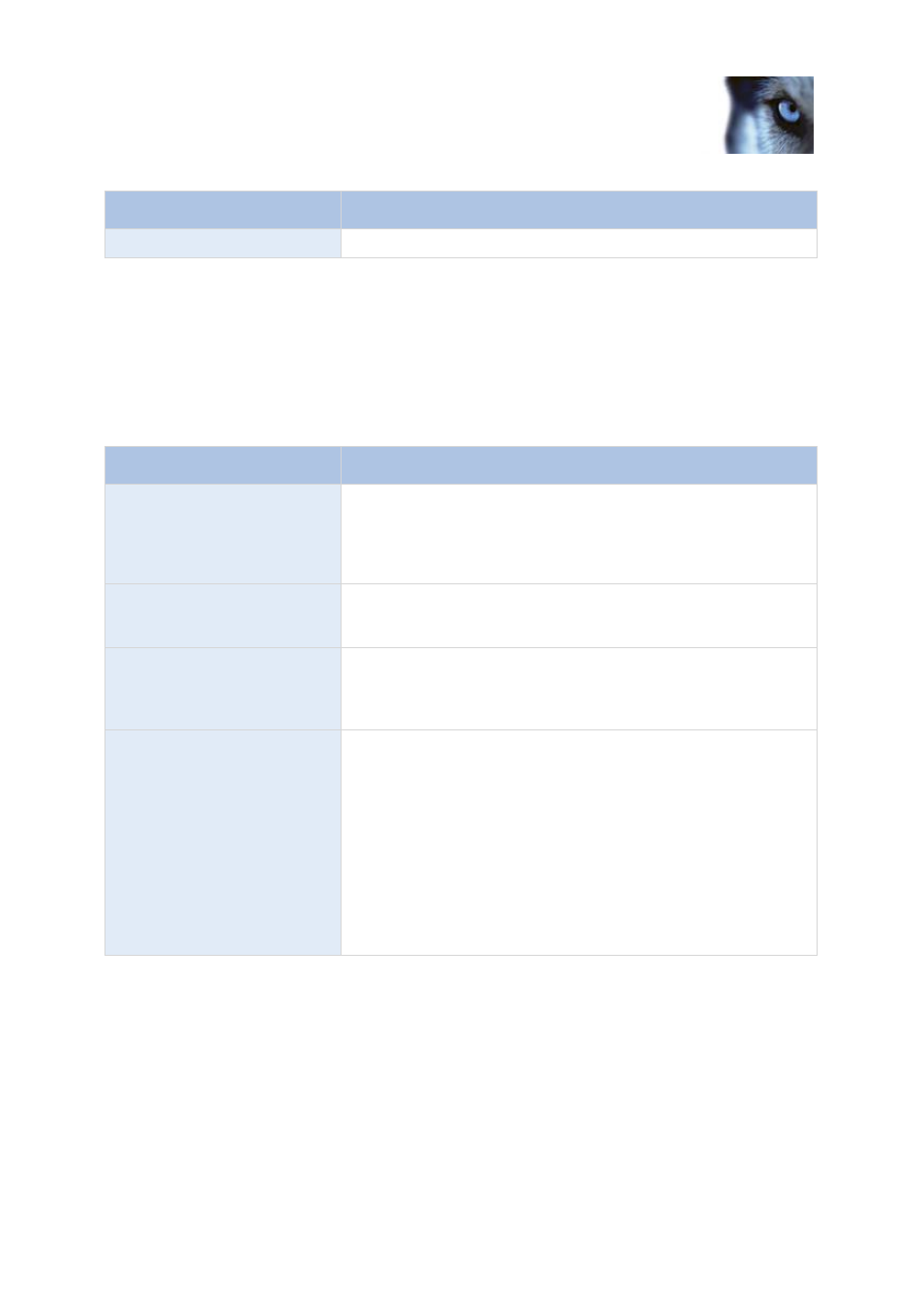
Milestone XProtect
®
Essential 2014
Administrator's Manual
www.milestonesys.com
88
Advanced configuration
Name
Description
Free Space
Amount of unused space left on the drive.
Camera properties
General
When you configure video and recording (see "About video and recording configuration" on page 65)
for specific cameras, properties include:
Name
Description
Enabled
Cameras are by default enabled, meaning that provided they are
scheduled to be online (see "Online period" on page 126) and that
they can to transfer video to XProtect Essential. You can disable an
individual camera, in which case no video/audio is transferred from
the camera source to your system.
Preview
Select this check box to show a preview of your camera's video. If
you clear the check box, your system does not show a preview for
your camera.
Camera Name
The name as it appears in the Management Application as well as
in clients. You can overwrite the existing name with a new one.
Names must be unique, and must not contain any of these special
characters: < > & ' " \ / : * ? | [ ]
Camera shortcut number
Users of XProtect Smart Client can take advantage of keyboard
shortcuts, some of which let the users toggle between viewing
different cameras. Such shortcuts include numbers which are used
to identify each camera.
Shortcut numbers must be unique for each camera. A camera
shortcut number must not contain any letters or special characters,
and must not be longer than eight digits. Examples of correct
camera shortcut numbers: 3, 12345678. Examples of incorrect
camera shortcut numbers: Cam#3, 123456789.
More information about using the keyboard shortcuts is available in
the separate documentation for XProtect Smart Client.
These properties are to a large extent camera-specific. Since such properties vary from camera to
camera, descriptions in the following are for guidance only. If you can access the selected camera, a
live preview is displayed. Click the Camera Settings... button to open a separate window with
properties for the selected camera.
The video properties typically let you control bandwidth, brightness, compression, contrast, resolution,
rotation, and more by overwriting existing values of selecting new ones. When you adjust video
settings, you can
—for most cameras—preview the effect of your settings in an image below the fields.
Video settings may feature an Include Date and Time setting. If set to Yes, date and time from the
camera are included in video. Note, however, that cameras are separate units which may have
separate timing devices, power supplies, etc. Camera time and system time may therefore not
