360 lens, 360° lens – Milestone XProtect Essential 2014 User Manual
Page 100
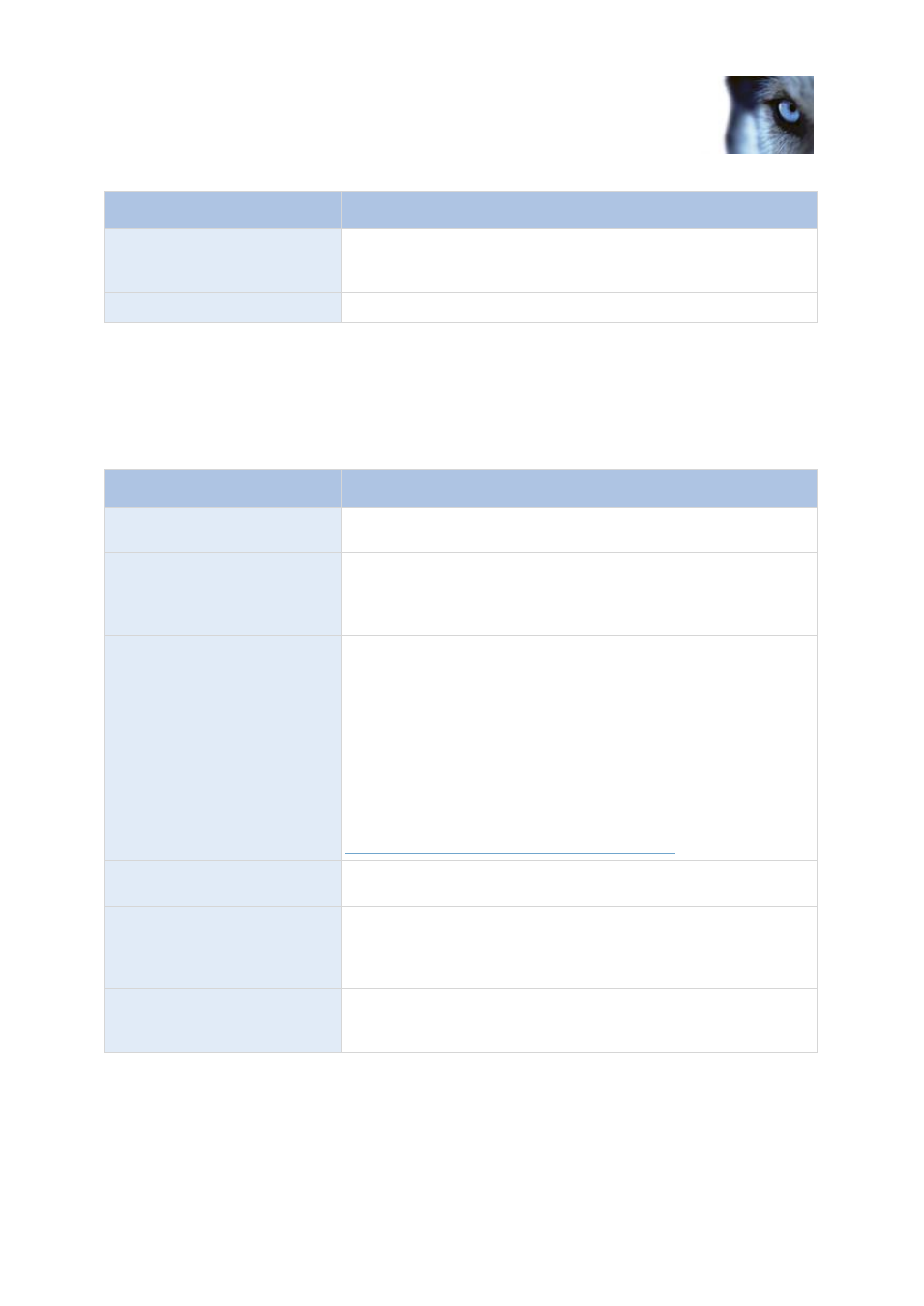
Milestone XProtect
®
Essential 2014
Administrator's Manual
www.milestonesys.com
100
Advanced configuration
Name
Description
Show privacy mask
Turn the red area indicating privacy masking on or off. Turning off
the red area may provide a less obscured view of the preview
image.
Clear
Clear the privacy masking.
360° lens
360° lens technology allows you to view 360° panoramic video through an advanced lens. If a camera
is going to use 360° lens technology, you must enable the technology and, in some cases, enter a
special license key.
Name
Description
Enable 360° lens
Select check box to enable use of the 360° lens technology and to
be able to specify further properties.
Enable panomorph support
Select to enable panomorph support. Panomorph is an advanced
technology can provide high resolution in zones of interest, while at
the same time using fewer pixels than conventional fisheye
solutions.
Immervision Enables
®
panomorph RPL number
When you enable the panomorph support functionality, you must
also select a Registered Panomorph Lens (RPL) number from the
ImmerVision Enables
®
panomorph RPL number list. This is to
ensure that the lens is correctly identified and configured with the
lens used with the camera. You can usually find the RPL number on
the lens itself or on the box it came in.
If you, at some point, want to add additional types of lenses, go to
File and select Import new lens types. Locate the .xml file that
contains information about the lens type and press OK.
For details of ImmerVison, panomorph lenses, and RPLs, see
Camera position/orientation
Choose whether the camera is mounted in the ceiling, on a wall or
on ground level.
Enable fisheye support
Select to enable fisheye support. Fisheye technology uses a wide-
angle lens to capture a hemispherical image, which can then be de-
warped through configured fisheye settings (see "Fisheye" on page
101) for the camera in question.
License key
If required, enter your special fisheye license key and click OK, after
which you can configure fisheye settings for camera(s) attached to
the hardware device.
If you are unsure if you need a special fisheye license key, contact your system vendor for further
information.
