Camera access, E 139) – Milestone XProtect Essential 2014 User Manual
Page 139
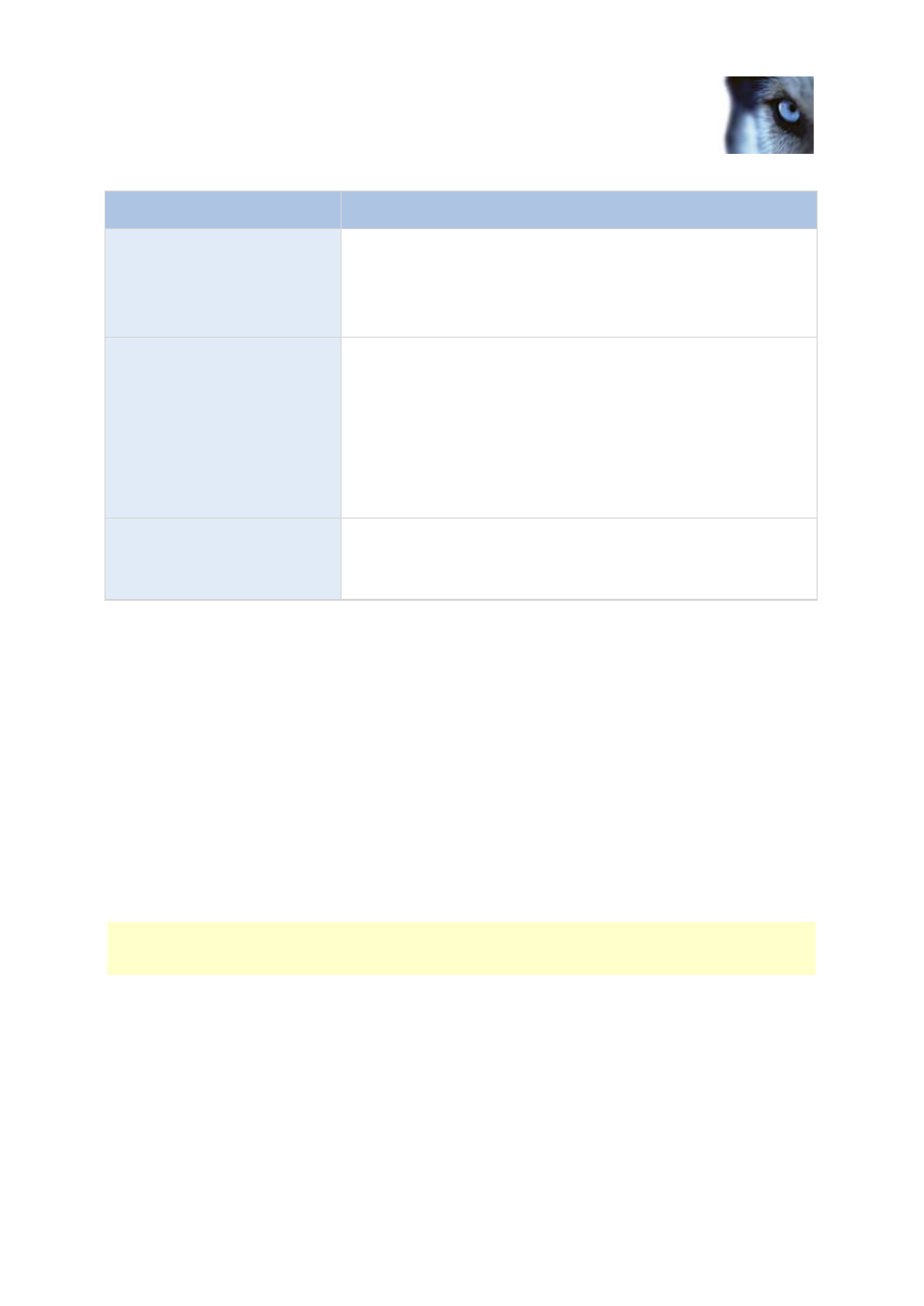
Milestone XProtect
®
Essential 2014
Administrator's Manual
www.milestonesys.com
139
Advanced configuration
Name
Description
Edit shared views
Ability to create and edit views in shared groups in XProtect Smart
Client.
Every user can access views placed in shared groups. If a
user/group does not have this right, shared groups are protected,
indicated by a padlock icon in XProtect Smart Client.
Edit private views
Ability to create and edit views in private groups in XProtect Smart
Client. Views placed in private groups can only be accessed by the
user who created them. If a user/group does not have this right,
private groups will be protected, indicated by a padlock icon in
XProtect Smart Client. Denying users the right to create their own
views may make sense in some cases, for example, to limit
bandwidth use.
For more information about shared and private views, see the
separate XProtect Smart Client documentation.
Administrator Access
Select the checkbox to allow users to access and work with the
Management Application. If you have more than one Administrator
member, you can clear the checkbox to ensure that other
administrators cannot access the Management Application.
Camera access
When you add or edit basic users, Windows users or groups, you can specify camera access settings.
In the list of cameras, select the camera(s) you want to work with. Note the last item in the list, Rights
for new cameras when added to the system, with which you can allow the user/group access to any
future cameras.
Tip: If the same features should be available for access for several cameras, you can select multiple
cameras by pressing SHIFT or CTRL on your keyboard while you select.
For the selected camera(s), in the Access check box, specify if the user/group should have access to
live viewing and playback at all. If so, specify if they should have access to both live viewing and
playback and
—if this is the case—which sub-features should be available when you work with the
selected camera(s). The sub-features are listed in two columns in the lower part of the window: the left
column lists features related to live viewing, the right column lists features related to playback.
The Camera access settings check boxes work like a hierarchy of rights. If the Access check box is
cleared, everything else is cleared and disabled. If the Access check box is selected, but, for
example, the Live check box is cleared, everything under the Live check box is cleared and disabled.
Depending on the selected column, the following default features for live or playback from the selected
camera(s) give you the ability to:
Properties available in all XProtect software versions:
